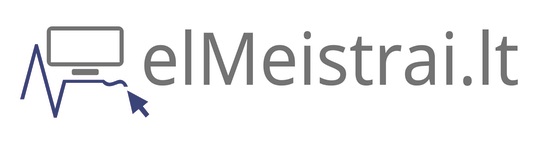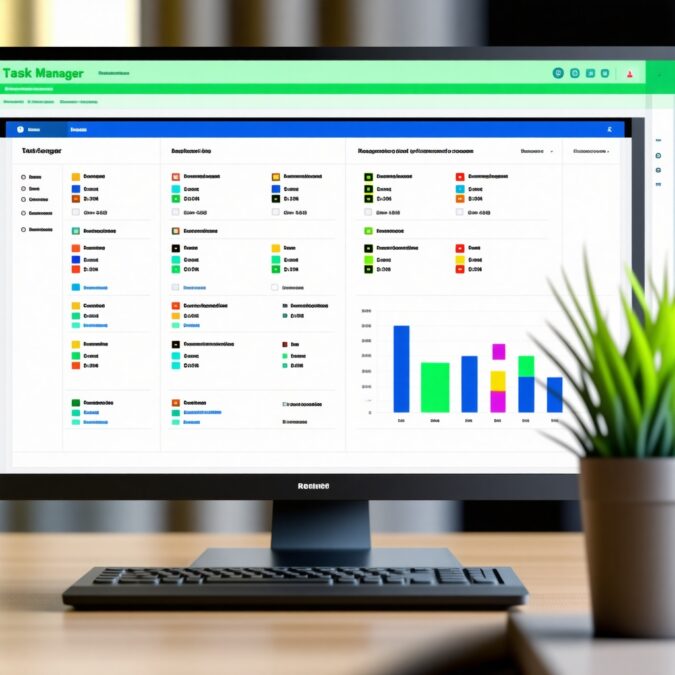Kompiuterio veikimo užkulisiai: susipažinkime su procesais
Kiekvienas kompiuteris, nesvarbu, ar jis veikia su Windows, macOS ar Linux operacine sistema, vienu metu vykdo dešimtis ar net šimtus procesų. Šie procesai – tai programos, kurios aktyviai naudoja kompiuterio resursus: procesorių, atmintį, tinklo pralaidumą. Dalis jų yra matomi – tai programos, kurias patys paleidžiame, tačiau didžioji dauguma veikia fone, nepastebimi, bet atlieka svarbias funkcijas.
Windows aplinkoje pagrindinis įrankis, leidžiantis stebėti ir valdyti šiuos procesus, yra Task Manager (Užduočių tvarkytuvė). Tai tarsi jūsų kompiuterio pultas, leidžiantis matyti, kas vyksta „po variklio gaubtu”. Daugelis vartotojų Task Manager atidaro tik tada, kai kompiuteris pradeda „strigti” ir reikia nutraukti kokią nors programą, tačiau šis įrankis turi kur kas daugiau galimybių nei vien „užmušti” neveikiančias programas.
Task Manager atidarymo būdai ir sąsajos variantai
Prieš nerdami į Task Manager funkcionalumą, verta žinoti, kaip efektyviai jį iškviesti:
- Klaviatūros kombinacija Ctrl+Shift+Esc – greičiausias būdas
- Dešinio pelės klavišo paspaudimas ant užduočių juostos ir pasirinkimas „Task Manager”
- Klaviatūros kombinacija Ctrl+Alt+Delete, o tada pasirinkimas „Task Manager”
- Paieškos laukelyje įvedus „task manager” arba „taskmgr”
Pirmą kartą atidarius Task Manager, jis gali pasirodyti supaprastintame režime, rodančiame tik veikiančių programų sąrašą. Norint pamatyti išsamią informaciją, reikia spustelėti „More details” (Daugiau informacijos). Tuomet atsiveria pilna sąsaja su keliais skirtukais: Processes, Performance, App history, Startup, Users, Details ir Services.
Windows 11 versijoje Task Manager gavo modernesnį dizainą su šoniniu meniu vietoj skirtukų, tačiau funkcionalumas išliko panašus. Šiame straipsnyje daugiausia dėmesio skirsime procesų valdymui ir sistemos optimizavimui.
Procesų analizė ir valdymas: ką rodo skaičiai
Skirtuke „Processes” (Procesai) matome visas veikiančias programas ir foninius procesus, suskirstytus į tris kategorijas:
- Apps (Programos) – jūsų paleistos programos
- Background processes (Foniniai procesai) – sistemos ir programų palaikomieji procesai
- Windows processes (Windows procesai) – esminiai operacinės sistemos komponentai
Kiekvienam procesui rodoma, kiek jis naudoja CPU (procesoriaus), atminties, disko ir tinklo resursų. Tai leidžia greitai identifikuoti, kurios programos labiausiai apkrauna sistemą. Jei pastebite, kad kažkuris procesas naudoja neįprastai daug resursų, galite:
- Pažymėti procesą ir spustelėti „End task” (Baigti užduotį), jei norite jį nutraukti
- Spustelėti dešinį pelės klavišą ant proceso ir pasirinkti „Open file location”, jei norite sužinoti, kur programa įdiegta
- Pasirinkti „Properties”, jei norite gauti daugiau informacijos apie programą
- Pasirinkti „Go to details”, jei norite matyti techninę informaciją apie procesą
Tačiau būkite atsargūs nutraukdami procesus, ypač tuos, kurie priskirti Windows procesų kategorijai – galite sukelti sistemos nestabilumą ar netgi priverstinį persikrovimą.
Sistemos našumo stebėjimas realiu laiku
Skirtuke „Performance” (Našumas) rasite grafinę informaciją apie pagrindinius kompiuterio komponentus:
- CPU – procesoriaus apkrova ir dažnis
- Memory – operatyvinės atminties naudojimas
- Disk – kietojo disko aktyvumas ir pralaidumas
- Network – tinklo sąsajos apkrova
- GPU – vaizdo plokštės naudojimas (jei turite atskirą vaizdo plokštę)
Šie grafikai rodo ne tik momentinę būseną, bet ir paskutinių 60 sekundžių istoriją, todėl galite pastebėti tendencijas. Pavyzdžiui, jei CPU grafikas nuolat rodo 90-100% apkrovą, tai signalas, kad jūsų procesorius dirba ties savo galimybių riba ir sistema gali veikti lėčiau.
Kiekvieno komponento skiltyje taip pat rasite techninę informaciją – procesoriaus modelį, atminties tipą ir dažnį, disko sąsają ir pan. Ši informacija naudinga ne tik diagnozuojant problemas, bet ir planuojant aparatinės įrangos atnaujinimus.
Įdomus triukas: spustelėjus dešinį pelės klavišą ant bet kurio grafiko, galite pasirinkti „Copy” ir nukopijuoti grafiko vaizdą į iškarpinę – tai praverčia, jei norite pasidalinti sistemos būsena su IT specialistu.
Paleidimo programų valdymas: greitas būdas pagreitinti kompiuterį
Vienas efektyviausių būdų pagreitinti kompiuterio įsijungimą ir bendrą veikimą – sumažinti automatiškai paleidžiamų programų skaičių. Skirtuke „Startup” (Paleidimas) matote visas programas, kurios paleidžiamos kartu su Windows:
- Stulpelyje „Status” nurodoma, ar programa įjungta, ar išjungta
- „Startup impact” parodo, kokį poveikį sistemos paleidimo greičiui turi kiekviena programa
- „Publisher” padeda identifikuoti programos gamintoją
Norėdami išjungti nereikalingą programą, pažymėkite ją ir spustelėkite „Disable” (Išjungti). Tačiau būkite selektyvūs – kai kurios programos, pavyzdžiui, antivirusinės, turėtų būti paleidžiamos kartu su sistema. Štai keletas programų tipų, kuriuos dažniausiai galima saugiai išjungti:
- Įvairūs atnaujinimų tikrintuvai (išskyrus Windows Update)
- Programų „greito paleidimo” įrankiai
- Debesų saugyklų sinchronizavimo programos, jei jų nenaudojate nuolat
- Gamintojų pridėtos papildomos programos (vadinamasis „bloatware”)
Po pakeitimų reikia perkrauti kompiuterį, kad jie įsigaliotų. Jei po išjungimo pastebėsite, kad kažkuri funkcija neveikia, visada galite grįžti į Task Manager ir vėl įjungti atitinkamą programą.
Paslėpti Windows įrankiai: Details ir Services skirtukai
Task Manager turi du skirtukus, kurie labiau skirti pažengusiems vartotojams, bet gali būti naudingi ir eiliniams:
Details (Išsami informacija) skirtuke rodomas išsamesnis procesų sąrašas su papildoma technine informacija. Čia galite matyti:
- Proceso ID (PID) – unikalų proceso identifikatorių
- Status – proceso būseną
- User name – vartotoją, kurio kontekste veikia procesas
- UAC virtualization – ar procesas naudoja vartotojo paskyros kontrolės virtualizaciją
Šis skirtukas naudingas, kai reikia identifikuoti specifinius procesus arba nustatyti jų prioritetus. Pavyzdžiui, jei naudojate resursams imlią programą (kaip vaizdo redagavimo įrankį), galite padidinti jos prioritetą, spustelėję dešinį pelės klavišą ant proceso ir pasirinkę „Set priority” (Nustatyti prioritetą).
Services (Tarnybos) skirtuke rodomas sistemos tarnybų sąrašas. Tarnybos – tai specialios programos, veikiančios fone ir atliekančios svarbias sistemos funkcijas. Čia galite:
- Matyti tarnybos būseną (veikia ar sustabdyta)
- Paleisti, sustabdyti ar perkrauti tarnybas
- Peržiūrėti tarnybos aprašymą
Pradedantiems vartotojams nerekomenduojama keisti tarnybų nustatymų, nebent tiksliai žinote, ką darote, nes neteisingi pakeitimai gali sukelti sistemos problemas.
Praktiniai patarimai efektyviam resursų valdymui
Remiantis Task Manager teikiama informacija, galite imtis konkrečių veiksmų, kad pagerintumėte kompiuterio veikimą:
- Identifikuokite resursų ėdrūnus – reguliariai tikrinkite, kurios programos naudoja daugiausiai CPU, atminties ar disko resursų. Jei pastebite, kad kažkuri programa nuolat apkrauna sistemą, pagalvokite apie alternatyvų, lengvesnį sprendimą.
- Išvalykite paleidimo sąrašą – kaip jau minėjome, tai vienas efektyviausių būdų pagreitinti kompiuterį.
- Stebėkite atminties naudojimą – jei reguliariai matote, kad naudojama 80% ar daugiau atminties, verta pagalvoti apie RAM išplėtimą.
- Tikrinkite disko aktyvumą – jei disko naudojimas nuolat 100%, ypač kai nenaudojate jokių programų, tai gali reikšti, kad kietasis diskas sensta arba yra per lėtas jūsų poreikiams. Apsvarstykite galimybę pereiti prie SSD, jei dar naudojate HDD.
- Naudokite „End task” protingai – uždarykite tik tas programas, kurias tikrai žinote, ir tik tada, kai jos neatsako. Nerekomenduojama nutraukti nežinomų sisteminių procesų.
Papildomas patarimas: jei pastebite, kad kažkuris procesas nuolat naudoja daug resursų, bet nežinote, kas tai, paieškokite proceso pavadinimo internete. Dažnai galite sužinoti, ar tai normali sistemos dalis, ar potencialiai nepageidaujama programa.
Kai Task Manager nepakanka: pažangesnės alternatyvos
Nors Task Manager yra puikus įrankis kasdieniam naudojimui, kartais prireikia išsamesnės informacijos ar pažangesnių valdymo galimybių. Tokiais atvejais verta apsvarstyti šias alternatyvas:
- Process Explorer – Microsoft Sysinternals įrankis, teikiantis išsamesnę informaciją apie procesus, įskaitant atidarytas bylas, įkeltas DLL bibliotekas ir kt.
- Resource Monitor – įtaisytas Windows įrankis (galima paleisti per Task Manager arba įvedus „resmon” paieškoje), teikiantis detalesnę informaciją apie resursų naudojimą.
- Process Hacker – atviro kodo alternatyva, turinti daugiau funkcijų nei standartinis Task Manager.
- HWiNFO – puikus įrankis, jei norite stebėti aparatinės įrangos parametrus, įskaitant temperatūrą, įtampas ir ventiliatorių greitį.
Šie įrankiai gali būti naudingi, kai reikia diagnozuoti sudėtingesnes problemas arba kai reikia tikslesnės informacijos apie sistemos veikimą.
Kompiuterio orkestro dirigentas: kaip tapti Task Manager virtuozu
Task Manager – tai tarsi jūsų kompiuterio pultas, suteikiantis galimybę matyti, kas vyksta sistemos viduje, ir imtis veiksmų, kai kas nors negerai. Nuo paprasčiausio „užstrigusios” programos nutraukimo iki sisteminio našumo optimizavimo – šis įrankis yra nepakeičiamas pagalbininkas tiek pradedančiajam, tiek pažengusiam vartotojui.
Reguliarus Task Manager naudojimas padeda geriau suprasti, kaip veikia jūsų kompiuteris, kokios programos labiausiai apkrauna sistemą ir kaip efektyviai valdyti turimus resursus. Tai ne tik padeda spręsti problemas, bet ir užkerta kelią jų atsiradimui – stebėdami tendencijas, galite pastebėti artėjančias problemas dar prieš joms pasireiškiant.
Galiausiai, Task Manager naudojimas ugdo techninį raštingumą ir suteikia daugiau pasitikėjimo valdant savo skaitmeninę aplinką. Tai lyg mokėjimas patikrinti automobilio variklio alyvos lygį – nebūtina tapti mechaniku, bet šios bazinės žinios gali išgelbėti nuo brangiai kainuojančių problemų.
Tad kitą kartą, kai jūsų kompiuteris pradės elgtis neįprastai, nepulkite iš karto ieškoti pagalbos – atidarykite Task Manager, patyrinėkite, kas vyksta, ir galbūt patys rasite sprendimą. Juk geriausias būdas suvaldyti technologijas – suprasti, kaip jos veikia.