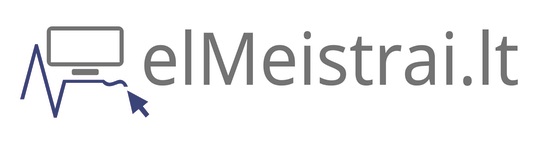Kompiuterio galimybės, kuriomis nesinaudojate: Task Scheduler įrankis
Dauguma Windows naudotojų kasdien atlieka pasikartojančias užduotis, kurios vargina ir atima brangų laiką. Tuo tarpu jų kompiuteriuose slypi galingas įrankis, galintis automatizuoti daugybę procesų. Task Scheduler (liet. Užduočių planuoklis) – tai Windows operacinės sistemos komponentas, leidžiantis suplanuoti automatinį programų, skriptų ar kitų užduočių paleidimą nustatytu laiku ar įvykus tam tikriems sistemos įvykiams. Šis įrankis egzistuoja jau nuo Windows 95 laikų, tačiau net ir šiandien daugelis naudotojų nežino apie jo potencialą arba baiminasi, kad jis per sudėtingas.
Šiame straipsnyje išsamiai apžvelgsime Task Scheduler galimybes, išmoksime kurti įvairias automatines užduotis ir aptarsime praktinius pritaikymo scenarijus, kurie gali palengvinti tiek kasdienį darbą, tiek sistemos priežiūrą. Nesvarbu, ar esate IT profesionalas, ar paprastas naudotojas – šis įrankis gali tapti jūsų slaptu ginklu kovoje su rutina.
Kaip pasiekti ir suprasti Task Scheduler sąsają
Task Scheduler įrankį galima rasti keliais būdais. Paprasčiausias – paspausti Windows mygtuką ir įvesti „Task Scheduler” paieškos laukelyje. Alternatyviai, galite jį rasti per Control Panel > System and Security > Administrative Tools > Task Scheduler. Sisteminiams administratoriams patogiau gali būti paleisti „taskschd.msc” komandą per Run (Win+R) langą.
Atidarius programą, jūs išvysite trijų dalių sąsają:
- Kairėje pusėje – bibliotekos medis, kuriame užduotys organizuojamos į aplankus
- Viduryje viršuje – aktyvių užduočių sąrašas pasirinktame aplanke
- Viduryje apačioje – pasirinktos užduoties detalės
- Dešinėje pusėje – veiksmų meniu
Pagrindiniai užduočių aplankai yra Task Scheduler bibliotekoje. Microsoft sukurtos sisteminės užduotys dažniausiai saugomos „Microsoft” poaplankiuose, o jūsų sukurtos užduotys paprastai atsiduria pagrindiniame bibliotekos aplanke, nebent nurodytumėte kitaip.
Prieš pradedant kurti užduotis, verta apžvelgti jau esamas sistemines užduotis – tai padės geriau suprasti, kaip veikia šis įrankis, ir galbūt įkvėps jūsų pačių automatizavimo idėjoms.
Pirmosios užduoties sukūrimas: žingsnis po žingsnio
Pradėkime nuo paprastos užduoties sukūrimo. Tarkime, norime, kad kompiuteris automatiškai atidarytų tam tikrą dokumentą kiekvieną darbo dieną 9 valandą ryto.
1. Task Scheduler lange pasirinkite „Create Basic Task” dešiniajame veiksmų meniu.
2. Įveskite užduoties pavadinimą (pvz., „Atidaryti darbo planą”) ir aprašymą (neprivalomas). Spauskite „Next”.
3. Pasirinkite užduoties paleidimo dažnumą. Mūsų atveju tinka „Weekly” (kas savaitę). Spauskite „Next”.
4. Nustatykite pradžios datą ir laiką (9:00). Pažymėkite darbo dienas (Monday-Friday) ir spauskite „Next”.
5. Pasirinkite veiksmą „Start a program” ir spauskite „Next”.
6. Nurodykite programą, kurią norite paleisti. Jei norite atidaryti dokumentą, galite tiesiog nurodyti jo kelią, arba pasirinkti programą (pvz., Word) ir kaip argumentą pridėti dokumento kelią. Spauskite „Next”.
7. Peržiūrėkite nustatymus ir spauskite „Finish”.
Sveikiname! Jūs ką tik sukūrėte savo pirmąją automatinę užduotį. Ji bus vykdoma kiekvieną darbo dieną 9 valandą ryto.
Paprastoms užduotims „Basic Task Wizard” yra pakankamai funkcionalus, tačiau sudėtingesnėms užduotims geriau naudoti „Create Task” funkciją, kuri suteikia prieigą prie visų galimų nustatymų.
Sudėtingesnės užduotys ir jų paleidimo sąlygos
Task Scheduler tikrasis potencialas atsiskleidžia kuriant sudėtingesnes užduotis su specifinėmis paleidimo sąlygomis. Štai keletas scenarijų, kuriuos galite įgyvendinti:
Užduoties paleidimas įvykus sistemos įvykiui
Vietoj laiko, galite nustatyti užduotį, kuri būtų paleista reaguojant į sistemos įvykius:
- Pasirinkite „Create Task” (ne „Basic Task”).
- Kortelėje „Triggers” spauskite „New”.
- Vietoj „On a schedule” pasirinkite „On an event”.
- Nurodykite įvykio šaltinį (pvz., System, Application) ir, jei žinote, įvykio ID.
Pavyzdžiui, galite sukurti užduotį, kuri paleidžia antivirusinę patikrą, kai sistema aptinka potencialiai pavojingą veiklą, arba sukuria atsarginę kopiją, kai prijungiamas išorinis diskas.
Užduoties paleidimas prisijungus/atsijungus naudotojui
Galite sukurti užduotį, kuri būtų vykdoma, kai prisijungiate prie sistemos:
- Kortelėje „Triggers” pasirinkite „At log on”.
- Jei reikia, galite nurodyti konkretų naudotoją.
Šis trigeris naudingas paleidžiant programas, kurių reikia darbo pradžioje, bet nenorite jų įtraukti į Startup aplanką.
Užduoties paleidimas esant neveiklumo būsenai
Galite nustatyti užduotį, kuri būtų vykdoma, kai kompiuteris tam tikrą laiką nenaudojamas:
- Kortelėje „Conditions” pažymėkite „Start the task only if the computer is idle for” ir nustatykite laiką.
Tai puikiai tinka resursus reikalaujančioms užduotims, pavyzdžiui, sistemos defragmentavimui ar didelių failų indeksavimui.
Užduoties vykdymas su aukštesnėmis teisėmis
Kai kurioms užduotims reikia administratoriaus teisių:
- Kortelėje „General” pažymėkite „Run with highest privileges”.
Šis nustatymas leidžia užduočiai atlikti veiksmus, kuriems reikalingos administratoriaus teisės, net jei užduotis paleidžiama įprasto naudotojo kontekste.
Praktiniai automatizavimo pavyzdžiai kasdieniam naudojimui
Štai keletas praktinių scenarijų, kaip Task Scheduler gali palengvinti jūsų kasdienį darbą:
Automatinis atsarginių kopijų kūrimas
Sukurkite užduotį, kuri reguliariai kopijuoja svarbius dokumentus į išorinį diską ar debesijos saugyklą:
Programa: xcopy.exe arba robocopy.exe Argumentai: "C:\Svarbus aplankas" "D:\Atsarginės kopijos\Svarbus aplankas" /E /C /H /Y
Nustatykite šią užduotį vykdyti kas vakarą arba kas savaitę, kai kompiuteris yra įjungtas, bet nenaudojamas.
Sistemos valymas ir optimizavimas
Sukurkite užduotį, kuri reguliariai valo laikinus failus:
Programa: cmd.exe Argumentai: /c del /q /s %temp%\*.*
Arba naudokite integruotą Disk Cleanup įrankį:
Programa: cleanmgr.exe Argumentai: /sagerun:1
Prieš naudojant šį argumentą, reikia sukonfigūruoti valymo nustatymus vieną kartą paleidus cleanmgr.exe /sageset:1.
Automatinis interneto ryšio stebėjimas
Sukurkite užduotį, kuri tikrina interneto ryšį ir registruoja rezultatus:
Programa: cmd.exe Argumentai: /c ping -n 10 google.com > C:\Logs\ping_log_%date:~-4,4%%date:~-7,2%%date:~-10,2%.txt
Šis skriptas atliks 10 ping komandų į Google serverius ir išsaugos rezultatus faile su datos žyma.
Automatinis programų atnaujinimas
Daugelis programų turi komandinės eilutės parametrus atnaujinimams. Pavyzdžiui:
Programa: "C:\Program Files\YourApp\updater.exe" Argumentai: /silent
Tokia užduotis gali būti vykdoma kas savaitę, užtikrinant, kad programinė įranga visada būtų atnaujinta.
Skriptų integravimas į Task Scheduler
Task Scheduler tampa dar galingesniu įrankiu, kai jį naudojate kartu su skriptais. Galite paleisti PowerShell, Python, VBScript ar batch skriptus, kurie atlieka sudėtingesnes operacijas.
PowerShell skriptų vykdymas
PowerShell yra galingas skriptavimo įrankis Windows aplinkoje. Štai kaip paleisti PowerShell skriptą per Task Scheduler:
Programa: powershell.exe Argumentai: -ExecutionPolicy Bypass -File "C:\Scripts\ManoSkriptas.ps1"
Pavyzdžiui, galite sukurti skriptą, kuris analizuoja sistemos žurnalus ir siunčia jums el. laišką su rezultatais:
# ManoSkriptas.ps1 $ErrorLogs = Get-EventLog -LogName System -EntryType Error -Newest 50 $Body = $ErrorLogs | ConvertTo-Html | Out-String Send-MailMessage -From "[email protected]" -To "[email protected]" -Subject "Sistemos klaidos" -Body $Body -BodyAsHtml -SmtpServer "smtp.jusudomenas.lt"
Batch failų naudojimas
Batch failai (.bat arba .cmd) yra paprastesni, bet vis dar labai naudingi automatizavimui:
Programa: C:\Scripts\ManoSkriptas.bat
Batch failo pavyzdys, kuris išjungia kompiuterį po tam tikro laiko:
@echo off echo Kompiuteris bus išjungtas po 30 minučių. shutdown -s -t 1800 -c "Suplanuotas išjungimas"
Python skriptų integravimas
Jei naudojate Python, galite integruoti savo Python skriptus:
Programa: python.exe Argumentai: "C:\Scripts\mano_skriptas.py"
Python skriptas gali atlikti sudėtingesnes užduotis, pavyzdžiui, duomenų analizę ar automatinį naršymą:
# mano_skriptas.py
import requests
from bs4 import BeautifulSoup
url = "https://www.delfi.lt/"
response = requests.get(url)
soup = BeautifulSoup(response.text, 'html.parser')
headlines = soup.find_all('h3', class_='headline-title')
with open('C:/Logs/naujienos.txt', 'w', encoding='utf-8') as f:
for headline in headlines:
f.write(headline.text.strip() + '\n')
Dažniausios problemos ir jų sprendimo būdai
Naudojant Task Scheduler gali kilti įvairių problemų. Štai dažniausios jų ir kaip jas spręsti:
Užduotis nepaleidžiama
Jei užduotis nepaleidžiama numatytu laiku, patikrinkite:
- Užduoties istorija – Task Scheduler bibliotekoje pasirinkite užduotį ir spauskite „History” kortelę, kad pamatytumėte, ar buvo bandyta ją paleisti ir kodėl ji nepavyko.
- Naudotojo teisės – Įsitikinkite, kad naudotojas, kurio vardu vykdoma užduotis, turi reikiamas teises.
- Slaptažodžio keitimas – Jei pakeitėte Windows slaptažodį, gali reikėti atnaujinti užduoties nustatymus.
- Energijos nustatymai – Patikrinkite, ar užduoties nustatymuose pažymėta „Wake the computer to run this task”, jei norite, kad užduotis būtų paleista, net kai kompiuteris miega.
Užduotis paleidžiama, bet neveikia tinkamai
Jei užduotis paleidžiama, bet neveikia taip, kaip tikėtasi:
- Keliai ir argumentai – Įsitikinkite, kad programos kelias ir argumentai yra teisingi. Naudokite pilnus kelius (su kabutėmis, jei kelyje yra tarpų).
- Darbo katalogas – Nustatykite teisingą pradinį katalogą kortelėje „Actions”.
- Testavimas – Išbandykite komandą tiesiogiai komandinėje eilutėje, kad įsitikintumėte, jog ji veikia.
Užduotis vykdoma per ilgai arba užstringa
Jei užduotis trunka per ilgai arba atrodo, kad ji užstringa:
- Laiko limitas – Kortelėje „Settings” galite nustatyti „Stop the task if it runs longer than” parametrą.
- Resursų apribojimai – Patikrinkite, ar užduotis nenaudoja per daug sistemos resursų, dėl ko kitos programos gali veikti lėčiau.
- Žurnalai – Pridėkite į skriptą žurnalų (log) kūrimą, kad galėtumėte sekti, kur užduotis užstringa.
Nematomi Task Scheduler privalumai: efektyvumas, kuris keičia darbo įpročius
Automatizavimas per Task Scheduler gali atrodyti kaip techninis įrankis, tačiau iš tiesų tai yra mąstymo būdo pakeitimas. Vietoj to, kad kasdien kartotumėte tas pačias užduotis, galite vieną kartą sukonfigūruoti sistemą ir leisti jai dirbti už jus. Tai ne tik taupo laiką, bet ir sumažina žmogiškųjų klaidų tikimybę.
Pradėkite nuo paprastų užduočių – failų tvarkymo, atsarginių kopijų kūrimo ar sistemos valymo. Kai įgysite daugiau patirties, pereikite prie sudėtingesnių scenarijų, įtraukiančių skriptus ir sąlyginius paleidimus. Ilgainiui pastebėsite, kad jūsų kompiuteris tampa savarankiškesnis, o jūs galite skirti daugiau laiko kūrybiniams ir strateginiams darbams.
Atminkite, kad Task Scheduler nėra tik IT profesionalams – tai įrankis, kuris gali būti naudingas kiekvienam kompiuterio naudotojui. Jei turite užduotį, kurią atliekate reguliariai, tikriausiai ją galima automatizuoti. Išdrįskite eksperimentuoti, mokytis iš klaidų ir dalintis savo atradimais su kolegomis.
Galiausiai, Task Scheduler yra tik vienas iš daugelio Windows automatizavimo įrankių. Kai įvaldysite jį, galbūt norėsite išbandyti PowerShell, AutoHotkey ar net Windows API programavimą. Automatizavimo kelionė niekada nesibaigia – ji tik tampa įdomesnė ir produktyvesnė.