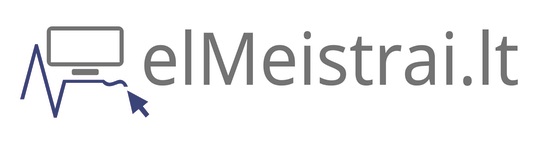Kas yra VirtualBox ir kodėl jis naudingas
Kompiuterių pasaulyje kartais prireikia paleisti kitą operacinę sistemą neįdiegiant jos tiesiogiai į savo kompiuterį. Galbūt norite išbandyti naują Linux distribuciją, testuoti programinę įrangą kitoje aplinkoje ar tiesiog žaisti su senesnėmis Windows versijomis nerizikuojant pagrindiniu kompiuteriu. Būtent čia į pagalbą ateina virtualizacijos programinė įranga.
Oracle VM VirtualBox – tai atviro kodo virtualizacijos platforma, leidžianti jūsų kompiuteryje sukurti virtualias mašinas. Paprastai kalbant, VirtualBox sukuria „kompiuterį kompiuteryje”, kuriame galite įdiegti bet kurią operacinę sistemą ir naudoti ją taip, lyg ji veiktų atskirame įrenginyje. Šis sprendimas ypač naudingas programuotojams, IT specialistams, saugumo ekspertams ir tiesiog smalsiems technologijų entuziastams.
Prieš pradėdami, įsitikinkite, kad jūsų kompiuteris atitinka minimalius reikalavimus: bent 2 GB RAM (rekomenduojama 4+ GB), keletas GB laisvos vietos diske ir procesorius, palaikantis virtualizacijos technologijas (daugelis šiuolaikinių procesorių tai palaiko).
VirtualBox diegimas skirtingose operacinėse sistemose
VirtualBox įdiegimas yra gana paprastas procesas, tačiau skiriasi priklausomai nuo jūsų naudojamos operacinės sistemos.
Windows platformoje:
- Apsilankykite oficialioje VirtualBox svetainėje ir atsisiųskite naujausią Windows platformai skirtą versiją.
- Paleiskite atsisiųstą diegimo failą (paprastai pavadintą „VirtualBox-[versija]-Win.exe”).
- Sekite diegimo vedlio nurodymus. Galite palikti numatytuosius nustatymus, jei nėra specifinių poreikių.
- Diegimo metu gali būti laikinai išjungtas interneto ryšys – tai normalu.
- Kai diegimas bus baigtas, galite paleisti VirtualBox iš darbalaukio arba pradžios meniu.
macOS platformoje:
- Atsisiųskite macOS skirtą VirtualBox versiją iš oficialios svetainės.
- Atidarykite atsisiųstą DMG failą.
- Dukart spustelėkite VirtualBox.pkg failą ir sekite diegimo nurodymus.
- Jei matote pranešimą apie „nepatikimą kūrėją”, eikite į Sistemos nustatymai → Saugumas ir privatumas, ir leiskite įdiegti programą.
- Baigę diegimą, rasite VirtualBox programų aplanke.
Linux platformoje:
- Paprasčiausias būdas – naudoti paketų tvarkyklę:
- Ubuntu/Debian:
sudo apt install virtualbox - Fedora:
sudo dnf install VirtualBox - Arch Linux:
sudo pacman -S virtualbox
- Ubuntu/Debian:
- Alternatyviai, galite atsisiųsti .deb ar .rpm paketus iš oficialios svetainės ir įdiegti juos rankiniu būdu.
- Kai kuriose Linux distribucijose gali reikėti papildomai įdiegti branduolio modulius:
sudo apt install virtualbox-dkms(Ubuntu atveju).
Po sėkmingo diegimo, paleiskite VirtualBox ir pamatysite pagrindinį programos langą su tuščiu virtualių mašinų sąrašu kairėje pusėje.
Pirmosios virtualios mašinos sukūrimas
Dabar, kai VirtualBox jau įdiegtas, laikas sukurti pirmąją virtualią mašiną. Procesas yra gana intuityvus, bet verta atidžiai sekti kiekvieną žingsnį.
Prieš pradėdami, turite nuspręsti, kokią operacinę sistemą norite įdiegti, ir atsisiųsti jos ISO failą. Tai gali būti Windows, bet kuri Linux distribucija (Ubuntu, Fedora, Mint ir kt.), macOS ar net egzotiškesnės sistemos.
- VirtualBox pagrindiniame lange spustelėkite mygtuką „Nauja”.
- Įveskite virtualios mašinos pavadinimą. Pagal pavadinimą VirtualBox bandys atpažinti operacinės sistemos tipą ir versiją – patikrinkite, ar teisingai nustatė, ir pakoreguokite, jei reikia.
- Nustatykite RAM kiekį, kurį skirsite virtualiai mašinai. Rekomenduojama:
- Windows 10/11: bent 2-4 GB
- Linux distribucijos: 1-2 GB
- macOS: bent 4 GB
Nepaskirkite daugiau nei pusę jūsų fizinio kompiuterio RAM!
- Toliau reikės sukurti virtualų kietąjį diską. Pasirinkite „Sukurti virtualų kietąjį diską dabar”.
- Disko tipo pasirinkime rekomenduojama naudoti VDI (VirtualBox Disk Image) formatą.
- Nuspręskite, ar diskas bus dinamiškai paskirstomas (užima tik tiek vietos, kiek faktiškai naudojama), ar fiksuoto dydžio (greičiau veikia, bet iš karto užima visą numatytą vietą).
- Nustatykite disko dydį. Rekomenduojama:
- Windows: bent 25-50 GB
- Linux: 10-20 GB
- macOS: bent 30 GB
- Spustelėkite „Sukurti” ir jūsų virtuali mašina bus paruošta konfigūravimui.
Operacinės sistemos diegimas virtualioje mašinoje
Sukūrę virtualią mašiną, turite į ją įdiegti operacinę sistemą. Šis procesas labai panašus į operacinės sistemos diegimą fiziniame kompiuteryje, tik vyksta virtualioje aplinkoje.
- Pasirinkite savo naujai sukurtą virtualią mašiną sąraše ir spustelėkite „Nustatymai”.
- Eikite į skiltį „Laikmenos”.
- Optinio disko skyriuje spustelėkite mažą disko piktogramą ir pasirinkite „Pasirinkti disko atvaizdą”.
- Nurodykite anksčiau atsisiųstą operacinės sistemos ISO failą.
- Patvirtinkite pakeitimus ir uždarykite nustatymų langą.
- Dabar spustelėkite „Paleisti”, kad įjungtumėte virtualią mašiną.
- Virtuali mašina turėtų užsikrauti iš jūsų nurodyto ISO failo ir pradėti diegimo procesą.
- Sekite ekrane pateikiamus operacinės sistemos diegimo nurodymus – jie skiriasi priklausomai nuo diegiamos OS.
- Baigę diegimą, galite būti paprašyti pašalinti diegimo laikmeną – tiesiog grįžkite į „Laikmenos” nustatymus ir pašalinkite ISO failą iš optinio įrenginio.
- Perkraukite virtualią mašiną, ir ji turėtų užsikrauti į naujai įdiegtą operacinę sistemą.
Atkreipkite dėmesį, kad pirmą kartą paleidus virtualią mašiną, VirtualBox gali paprašyti įdiegti „Guest Additions” – tai papildomi įrankiai, pagerinantys virtualios mašinos veikimą (ekrano raiška, pelės integracija, iškarpinės dalijimasis ir kt.). Rekomenduojama juos įdiegti.
Virtualios mašinos optimizavimas ir trikdžių šalinimas
Įdiegę operacinę sistemą, galite susidurti su tam tikrais veikimo iššūkiais arba norėti optimizuoti virtualios mašinos darbą. Štai keletas patarimų:
Dažniausios problemos ir jų sprendimai:
- Niska wydajność – padidinkite RAM kiekį ir procesorių branduolių skaičių virtualioje mašinoje. Tai galite padaryti per „Nustatymai” → „Sistema”.
- Nėra interneto ryšio – patikrinkite tinklo adapterio nustatymus. Paprastai „NAT” režimas veikia geriausiai pradedantiesiems.
- Nepavyksta paleisti 64 bitų OS – įsitikinkite, kad jūsų BIOS/UEFI nustatymuose įjungta virtualizacijos technologija (VT-x arba AMD-V).
- Klaida „VT-x is not available” – reikia įjungti virtualizaciją BIOS/UEFI nustatymuose arba išjungti kitas virtualizacijos programas (pvz., Hyper-V Windows sistemose).
- Ekrano raiškos problemos – įdiekite VirtualBox Guest Additions. Virtualioje mašinoje eikite į „Įrenginiai” → „Įdiegti Guest Additions CD atvaizdą” ir sekite nurodymus.
Optimizavimo patarimai:
- Naudokite dinamiškai paskirstomą diską, jei taupote vietą, arba fiksuoto dydžio diską, jei siekiate didžiausio greičio.
- Įjunkite 3D akceleraciją grafikos nustatymuose, jei planuojate naudoti grafiką intensyviai naudojančias programas.
- Įjunkite I/O APIC ir EFI nustatymus naujesniems operacinėms sistemoms.
- Išjunkite nereikalingus virtualius įrenginius, pvz., garso plokštę, jei jos nereikia.
- Naudokite „Paused” būseną vietoj išjungimo, jei planuojate greitai grįžti prie virtualios mašinos.
Pažangesnės VirtualBox funkcijos
Įvaldę pagrindinius VirtualBox naudojimo aspektus, galite patyrinėti pažangesnes funkcijas, kurios dar labiau išplečia virtualizacijos galimybes:
Momentinės kopijos (Snapshots)
Tai viena naudingiausių VirtualBox funkcijų. Momentinės kopijos leidžia išsaugoti dabartinę virtualios mašinos būseną ir vėliau grįžti į ją, jei kas nors nutiktų. Tai ypač naudinga prieš diegiant naują programinę įrangą ar atliekant rizikingus sistemos pakeitimus.
Norėdami sukurti momentinę kopiją:
- Pasirinkite virtualią mašiną ir spustelėkite „Momentinės kopijos” mygtuką įrankių juostoje.
- Spustelėkite „Imti” piktogramą ir suteikite kopijai aprašomąjį pavadinimą.
- Norėdami atkurti ankstesnę būseną, tiesiog pasirinkite norimą momentinę kopiją ir spustelėkite „Atkurti”.
Bendrieji aplankai
Bendrieji aplankai leidžia lengvai perkelti failus tarp jūsų pagrindinio kompiuterio ir virtualios mašinos:
- Įsitikinkite, kad įdiegti Guest Additions.
- Eikite į virtualios mašinos „Nustatymai” → „Bendrieji aplankai”.
- Spustelėkite „+” piktogramą ir nurodykite aplanką, kurį norite bendrinti.
- Pažymėkite „Automatiškai prijungti” ir „Nuolatinis” parinktis.
- Virtualioje mašinoje bendrieji aplankai paprastai matomi kaip tinklo diskai arba specialiuose aplankuose (pvz., /media/sf_[aplanko_pavadinimas] Linux sistemose).
USB įrenginių naudojimas
VirtualBox leidžia naudoti USB įrenginius tiesiogiai virtualioje mašinoje:
- Įdiekite VirtualBox Extension Pack (atsisiųskite iš oficialios svetainės).
- Eikite į virtualios mašinos „Nustatymai” → „USB”.
- Įjunkite USB kontrolerį ir pasirinkite tinkamą versiją (2.0 arba 3.0).
- Kai virtuali mašina veikia, spustelėkite USB piktogramą būsenos juostoje ir pasirinkite įrenginį, kurį norite prijungti.
Virtualaus pasaulio galimybės – ką toliau?
Sveikinu! Jei sekėte šį vadovą nuo pradžios iki pabaigos, dabar turite veikiančią virtualią mašiną su įdiegta operacine sistema. Tai tik pradžia jūsų kelionės į virtualizacijos pasaulį. Ką galite daryti toliau?
Virtualios mašinos atveria begalę galimybių – nuo saugaus naujų programų testavimo iki visiškos laisvės eksperimentuoti su skirtingomis operacinėmis sistemomis. Galite sukurti „smėlio dėžę” potencialiai pavojingai programinei įrangai tirti, išbandyti skirtingas serverio konfigūracijas ar net sukurti visą virtualių mašinų tinklą mokymosi tikslais.
Jei domitės IT sritimi, virtualizacijos įgūdžiai tampa vis svarbesni, nes daugelis įmonių pereina prie virtualizuotos infrastruktūros. VirtualBox yra puiki priemonė pradėti mokytis šių koncepcijų, prieš pereinant prie sudėtingesnių sprendimų kaip VMware ar Hyper-V.
Nepamirškite reguliariai kurti momentines kopijas ir atsarginių virtualių mašinų kopijų, ypač jei naudojate jas svarbiems projektams. Ir svarbiausia – nebijokite eksperimentuoti! Virtualioje aplinkoje klaidos nėra tokios baisios – visada galite grįžti į ankstesnę būseną arba tiesiog pradėti iš naujo.
Taigi, ar jau žinote, kokią kitą operacinę sistemą norite išbandyti savo naujai sukurtoje virtualioje aplinkoje?