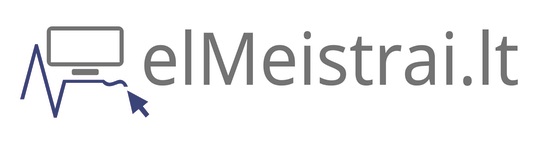Kas yra Windows registrai ir kodėl jie svarbūs
Windows operacinės sistemos registrai (Registry) – tai tarsi kompiuterio „smegenys”, kuriose saugoma visa esminė informacija apie sistemą, programas ir vartotojo nustatymus. Įsivaizduokite registrus kaip didžiulę hierarchinę duomenų bazę, kurioje Microsoft Windows ir įdiegtos programos laiko savo konfigūracijos parametrus. Nuo ekrano raiškos iki slaptažodžių, nuo programų paleidimo parametrų iki naršyklės istorijos – viskas saugoma šioje duomenų bazėje.
Registrai atsirado su Windows 3.1 versija ir nuo to laiko tapo neatsiejama Windows ekosistemos dalimi. Anksčiau programų nustatymai būdavo saugomi atskiruose .INI failuose, tačiau toks metodas pasirodė neefektyvus augant programų skaičiui ir sudėtingumui. Registry suteikė centralizuotą vietą, kur visa ši informacija galėjo būti saugoma struktūruotai.
Nors daugelis vartotojų niekada tiesiogiai nesusiduria su registrais, žinojimas, kaip juos pasiekti ir modifikuoti, gali būti nepaprastai naudingas norint išspręsti sistemos problemas, optimizuoti veikimą ar pritaikyti Windows pagal savo poreikius.
Registrų struktūra ir pagrindiniai elementai
Windows registrai organizuoti hierarchine struktūra, kuri primena failų sistemą su aplankalais ir failais. Tik čia „aplankai” vadinami raktais (keys), o „failai” – reikšmėmis (values). Pagrindiniai registrų elementai:
- Raktai (Keys) – tai registrų „aplankai”, kurie gali turėti viduje kitus raktus arba reikšmes.
- Reikšmės (Values) – tai duomenys, saugomi raktuose. Kiekviena reikšmė turi vardą, tipą ir duomenis.
- Reikšmių tipai – dažniausi yra REG_SZ (tekstinė eilutė), REG_BINARY (dvejetainiai duomenys), REG_DWORD (32 bitų skaičius) ir REG_MULTI_SZ (kelios tekstinės eilutės).
Registry hierarchijos viršuje yra penki pagrindiniai raktai, vadinami „šakniniais raktais” (root keys):
- HKEY_CLASSES_ROOT (HKCR) – saugo informaciją apie failų asociacijas ir COM objektus.
- HKEY_CURRENT_USER (HKCU) – saugo nustatymus, susijusius su prisijungusiu vartotoju.
- HKEY_LOCAL_MACHINE (HKLM) – saugo informaciją apie kompiuterio aparatinę įrangą ir programinę įrangą.
- HKEY_USERS (HKU) – saugo informaciją apie visus vartotojus, kurie naudojasi kompiuteriu.
- HKEY_CURRENT_CONFIG (HKCC) – saugo informaciją apie dabartinę aparatinės įrangos konfigūraciją.
Kiekvienas iš šių raktų turi daugybę poraktų, kurie savo ruožtu gali turėti dar daugiau poraktių, sudarydami sudėtingą medžio struktūrą.
Kaip saugiai atidaryti ir naudoti Registry Editor
Registry Editor (Registrų redaktorius) yra įrankis, leidžiantis tiesiogiai peržiūrėti ir redaguoti Windows registrus. Štai kaip jį atidaryti:
- Paspauskite Win + R klavišų kombinaciją, kad atidarytumėte „Run” (Vykdyti) dialogo langą.
- Įveskite regedit ir paspauskite Enter arba spauskite OK.
- Jei pasirodys vartotojo paskyros kontrolės (UAC) pranešimas, spauskite „Taip”.
Atsidarius Registry Editor, kairėje pusėje matysite raktų hierarchiją, o dešinėje – pasirinkto rakto reikšmes. Navigacija čia panaši į failų naršyklę – galite išskleisti raktus spustelėdami pliuso ženklą šalia jų.
Saugumo priemonės prieš redaguojant registrus:
- Visada sukurkite atsarginę registrų kopiją prieš atlikdami bet kokius pakeitimus. Tai galite padaryti pasirinkdami „File” (Failas) > „Export” (Eksportuoti) Registry Editor meniu.
- Aiškiai žinokite, ką keičiate. Nekeiskite atsitiktinių reikšmių be supratimo, ką jos daro.
- Sekite patikimas instrukcijas iš oficialių šaltinių arba gerai žinomų technologijų svetainių.
- Būkite ypač atsargūs su HKEY_LOCAL_MACHINE ir HKEY_CLASSES_ROOT raktais, nes jų pakeitimai gali paveikti visą sistemą.
Klaidingi pakeitimai registruose gali sukelti rimtų problemų, įskaitant programų neveikimą ar net sistemos nestabilumą. Todėl registrų redagavimas turėtų būti atliekamas atsakingai ir tik tuomet, kai tikrai žinote, ką darote.
Pagrindinės registrų redagavimo operacijos
Kai jau atsidarėte Registry Editor ir susipažinote su saugumo priemonėmis, galite pradėti mokytis pagrindinių operacijų:
1. Naršymas po registrus
Naršyti po registrus galite naudodami kairėje pusėje esančią medžio struktūrą. Taip pat galite naudoti paieškos funkciją (Ctrl+F), kad greitai surastumėte konkretų raktą ar reikšmę.
2. Naujo rakto sukūrimas
Norėdami sukurti naują raktą:
- Dešiniu pelės mygtuku spustelėkite ant esamo rakto, kuriame norite sukurti poraktą.
- Pasirinkite „New” (Naujas) > „Key” (Raktas).
- Įveskite naujo rakto pavadinimą ir paspauskite Enter.
3. Naujos reikšmės sukūrimas
Norėdami sukurti naują reikšmę:
- Dešiniu pelės mygtuku spustelėkite tuščioje dešiniojo lango vietoje arba ant rakto.
- Pasirinkite „New” (Naujas) ir reikšmės tipą (dažniausiai „String Value” (Tekstinė reikšmė) arba „DWORD (32-bit) Value”).
- Įveskite reikšmės pavadinimą ir paspauskite Enter.
- Dukart spustelėkite naują reikšmę, kad nustatytumėte jos duomenis.
4. Reikšmių redagavimas
Norėdami redaguoti esamą reikšmę:
- Dukart spustelėkite reikšmę dešiniajame lange.
- Įveskite naujus duomenis dialogo lange.
- Spauskite OK, kad išsaugotumėte pakeitimus.
5. Raktų ir reikšmių šalinimas
Norėdami pašalinti raktą ar reikšmę:
- Dešiniu pelės mygtuku spustelėkite elementą, kurį norite pašalinti.
- Pasirinkite „Delete” (Ištrinti).
- Patvirtinkite veiksmą, kai būsite paklausti.
Svarbu: Prieš šalindami bet kokį raktą ar reikšmę, įsitikinkite, kad tikrai žinote, ką darote, ir turite atsarginę kopiją.
Praktiniai registrų redagavimo pavyzdžiai
Štai keli naudingi pavyzdžiai, kaip galite panaudoti registrų redagavimą kasdienėse situacijose:
1. Pridėti programą į kontekstinį meniu
Norėdami pridėti programą (pvz., Notepad) į dešinio pelės mygtuko kontekstinį meniu:
- Atidarykite Registry Editor.
- Nueikite į
HKEY_CLASSES_ROOT\*\shell. - Sukurkite naują raktą pavadinimu „Atidaryti su Notepad”.
- Sukurkite poraktą pavadinimu „command”.
- Nustatykite numatytąją (Default) reikšmę į
notepad.exe "%1".
Dabar, kai spustelėsite dešiniu pelės mygtuku bet kurį failą, matysite parinktį „Atidaryti su Notepad”.
2. Pagreitinti Windows paleidimą išjungiant nenaudojamas programas
Norėdami peržiūrėti ir išjungti programas, kurios paleidžiamos kartu su Windows:
- Atidarykite Registry Editor.
- Nueikite į
HKEY_CURRENT_USER\Software\Microsoft\Windows\CurrentVersion\Run. - Čia rasite programas, kurios paleidžiamos prisijungus vartotojui.
- Dešiniu pelės mygtuku spustelėkite ant programos, kurios nenorite paleisti automatiškai, ir pasirinkite „Delete”.
Taip pat galite patikrinti HKEY_LOCAL_MACHINE\Software\Microsoft\Windows\CurrentVersion\Run raktą, kuriame yra programos, paleidžiamos visiems vartotojams.
3. Pakeisti kontekstinio meniu animacijos greitį
- Atidarykite Registry Editor.
- Nueikite į
HKEY_CURRENT_USER\Control Panel\Desktop. - Suraskite arba sukurkite DWORD reikšmę pavadinimu „MenuShowDelay”.
- Nustatykite jos vertę tarp 0 (be delsos) ir 400 (numatytoji vertė).
Mažesnė vertė reiškia greitesnį meniu atsiradimą.
Dažniausiai pasitaikančios klaidos ir jų sprendimas
Net ir atsargiai dirbant su registrais, kartais pasitaiko klaidų. Štai kaip spręsti dažniausias problemas:
1. Sistema nebepaleidžiama po registrų pakeitimų
Jei po registrų pakeitimų sistema nebepaleidžiama normaliai:
- Paleiskite kompiuterį saugiuoju režimu: Perkraukite kompiuterį ir pakartotinai spauskite F8 klavišą prieš pasirodant Windows logotipui, kol pasirodys pasirinkimų meniu. Pasirinkite „Safe Mode” (Saugus režimas).
- Atkurkite registrus iš atsarginės kopijos: Atidarykite Registry Editor ir pasirinkite „File” (Failas) > „Import” (Importuoti), tada pasirinkite anksčiau sukurtą atsarginę kopiją.
- Naudokite System Restore: Jei turite įjungtą sistemos atkūrimo funkciją, galite atkurti sistemą į ankstesnę būseną.
2. Programa nebeveikia po registrų pakeitimų
Jei konkreti programa nebeveikia po registrų pakeitimų:
- Atkurkite tik su ta programa susijusius registrus iš atsarginės kopijos.
- Pabandykite perkrauti programą arba perkrauti kompiuterį.
- Pabandykite perkonfigūruoti programą arba, blogiausiu atveju, pašalinti ir iš naujo įdiegti.
3. Negalite redaguoti kai kurių registrų reikšmių
Jei negalite redaguoti tam tikrų registrų reikšmių:
- Įsitikinkite, kad turite administratoriaus teises. Kai kuriems registrų pakeitimams reikalingos administratoriaus teisės.
- Patikrinkite, ar reikšmė nėra apsaugota sistemos. Kai kurios sisteminės reikšmės yra apsaugotos nuo pakeitimų.
- Išjunkite antivirusinę programą, kuri gali blokuoti registrų pakeitimus.
Registrų išmanymas – kompiuterio valdymo menas
Windows registrų redagavimas yra tarsi dviratis – iš pradžių gali atrodyti bauginantis, bet įgijus šiek tiek patirties, tampa galingu įrankiu jūsų rankose. Pradėję nuo paprastų pakeitimų ir pamažu pereidami prie sudėtingesnių, galite išmokti pritaikyti savo Windows sistemą taip, kad ji veiktų būtent taip, kaip norite.
Prisiminkite, kad registrų redagavimas nėra kasdienė užduotis – tai specialus įrankis, skirtas spręsti konkrečioms problemoms ar atlikti specifinius pritaikymus. Daugeliui vartotojų pakanka standartinių Windows nustatymų, prieinamų per Valdymo skydelį ar Nustatymus.
Vis dėlto, žinojimas, kaip saugiai naršyti ir redaguoti registrus, gali būti neįkainojamas įgūdis, kai standartiniai sprendimai neveikia. Tai tarsi turėti raktą nuo kompiuterio „variklio dangčio” – nebūtina jį naudoti kasdien, bet kai prireikia, jis gali išgelbėti situaciją.
Taigi, nebijokite eksperimentuoti su registrais – tik visada turėkite atsarginę kopiją ir žingsnis po žingsnio mokykitės šio galingo įrankio subtilybių. Ilgainiui pastebėsite, kad jūsų kompiuteris veikia sklandžiau, greičiau ir labiau atitinka jūsų poreikius – o tai ir yra tikrasis technologijų meistriškumo tikslas.