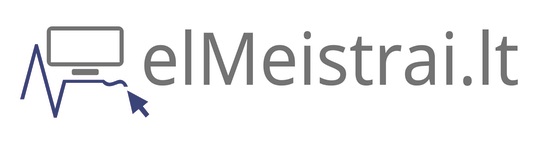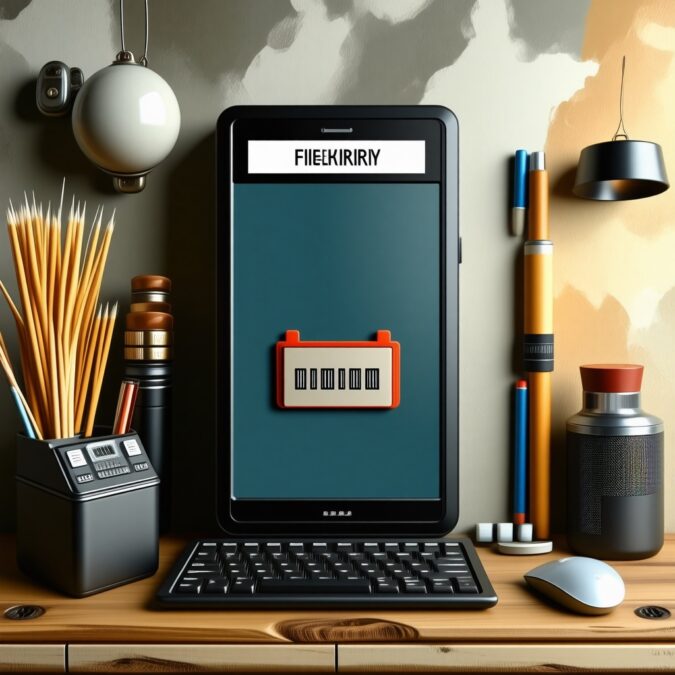Kodėl atsarginės kopijos nėra prabanga, o būtinybė
Prisipažinkime – dauguma mūsų apie atsargines kopijas pradedame galvoti tik tada, kai jau būna per vėlu. Prarastas magistrinis darbas, dingusios šeimos nuotraukos ar išnykę svarbūs dokumentai – tokios situacijos priverčia susimąstyti, kad prevencija būtų buvusi kur kas mažesnė problema nei dabar laukiantis duomenų atkūrimo galvosūkis.
Statistika negailestinga: kasmet apie 30% kompiuterių naudotojų praranda svarbius duomenis dėl įvairių priežasčių – kietojo disko gedimų, virusų atakų, sistemos klaidų ar paprasčiausio žmogiškojo faktoriaus. Dar įdomesnis faktas – beveik 70% žmonių, praradusių svarbius duomenis, neturėjo jokių atsarginių kopijų.
Windows operacinė sistema siūlo paprastą, bet galingą įrankį – „File History”, kuris gali tapti jūsų skaitmeninių duomenų saugos skydu. Šis įrankis ne tik sukuria atsargines kopijas, bet ir leidžia lengvai atkurti ankstesnes failų versijas – funkcija, kuri gali išgelbėti ne tik prarastus, bet ir sugadintus dokumentus.
File History: kas tai ir kuo skiriasi nuo įprastų kopijų
Windows File History nėra tiesiog dar vienas atsarginių kopijų įrankis. Jo veikimo principas remiasi nuolatiniu jūsų failų stebėjimu ir pakeitimų fiksavimu. Kitaip tariant, File History ne tik saugo jūsų failus, bet ir kuria jų „laiko mašiną”.
Įsivaizduokite, kad redaguojate svarbų dokumentą, o po savaitės suprantate, kad ištrynėte kritiškai svarbią informaciją. Su įprasta atsargine kopija galėtumėte atkurti tik naujausią versiją, kuri jau neturi tos informacijos. Tačiau File History leidžia „atsukti laiką” ir grįžti prie bet kurios ankstesnės versijos.
Štai pagrindiniai File History privalumai:
- Automatinis veikimas – kartą sukonfigūravus, sistema veikia fone
- Versijų istorija – galimybė atkurti bet kurią ankstesnę failo versiją
- Paprastas naudojimas – intuityvi vartotojo sąsaja
- Lankstumas – galite pasirinkti, kuriuos aplankus saugoti
- Efektyvus vietos naudojimas – saugomos tik failų pakeitimų kopijos
Skirtingai nuo sistemos atkūrimo taškų (System Restore), kurie orientuoti į operacinės sistemos būsenos išsaugojimą, File History sutelktas į jūsų asmeninius duomenis – dokumentus, nuotraukas, muziką ir kitus svarbius failus.
Kaip sukonfigūruoti File History pirmą kartą
File History konfigūravimas yra paprastas procesas, kurį galite atlikti per kelias minutes. Štai išsamus, žingsnis po žingsnio vadovas:
- Paruoškite išorinę laikmeną – prijunkite išorinį kietąjį diską, USB atmintinę arba sukonfigūruokite tinklo diską. Rekomenduojama naudoti laikmeną, kurios talpa bent dvigubai didesnė nei saugomų duomenų kiekis.
- Atidarykite File History nustatymus – spustelėkite „Start” mygtuką, įveskite „File History” paieškos laukelyje ir pasirinkite „Backup settings” arba „File History” (priklausomai nuo Windows versijos).
- Įjunkite File History – Windows 10 spustelėkite „Add a drive” ir pasirinkite savo išorinę laikmeną. Windows 11 pasirinkite „Add a drive” po „Backup options”.
- Sukonfigūruokite nustatymus – spustelėkite „More options”, kad galėtumėte:
- Nustatyti, kaip dažnai bus kuriamos kopijos (nuo kas 10 minučių iki kas dieną)
- Pasirinkti, kiek ilgai bus saugomos kopijos (nuo 1 mėnesio iki amžinai)
- Pridėti papildomus aplankus, kuriuos norite saugoti
- Pašalinti aplankus, kurių nenorite įtraukti į atsargines kopijas
- Išsaugokite nustatymus – uždarykite langą, ir File History pradės kurti pirmąją jūsų failų kopiją.
Svarbu paminėti, kad pagal numatytuosius nustatymus File History saugo šiuos aplankus:
- Darbalaukį (Desktop)
- Dokumentus (Documents)
- Atsisiuntimus (Downloads)
- Muziką (Music)
- Paveikslėlius (Pictures)
- Vaizdo įrašus (Videos)
- OneDrive failus, kurie yra sinchronizuoti su kompiuteriu
Pirmoji atsarginė kopija gali užtrukti ilgiau, ypač jei turite daug duomenų. Vėlesnės kopijos bus kuriamos greičiau, nes bus saugomi tik pakeitimai.
Efektyvus File History naudojimas kasdienėje veikloje
Sukonfigūravus File History, sistema veikia fone ir nereikalauja nuolatinio dėmesio. Tačiau yra keletas praktikų, kurios padės maksimaliai išnaudoti šį įrankį:
Reguliariai prijunkite atsarginių kopijų laikmeną. Jei naudojate išorinį diską, įpraskite jį reguliariai prijungti prie kompiuterio. Jei diskas neprijungtas, File History kaups pakeitimus vidiniame diske ir sinchronizuos juos, kai išorinis diskas bus vėl prijungtas. Tačiau tai reiškia, kad dalis duomenų laikinai lieka neapsaugota.
Periodiškai tikrinkite atsarginių kopijų būseną. Kartais dėl įvairių priežasčių (pvz., vietos trūkumo) atsarginių kopijų kūrimas gali būti sustabdytas. Rekomenduojama bent kartą per mėnesį patikrinti File History būseną nustatymų skydelyje.
Išbandykite atkūrimo procesą. Geriausia praktika – iš anksto išbandyti, kaip veikia atkūrimo procesas, kad nelaimės atveju žinotumėte tiksliai, ką daryti. Pabandykite atkurti kokį nors nesvarbų failą ir susipažinkite su sąsaja.
Sukurkite papildomą apsaugos sluoksnį. Nors File History yra puikus įrankis, rekomenduojama turėti dar vieną atsarginių kopijų sprendimą – pavyzdžiui, debesijos paslaugą arba antrą išorinį diską, laikomą kitoje vietoje. Tai apsaugos nuo fizinių nelaimių (gaisro, vagystės ir pan.).
Failų atkūrimas: kaip grąžinti prarastus duomenis
Anksčiau ar vėliau ateis diena, kai prireiks pasinaudoti sukurtomis atsarginėmis kopijomis. Štai kaip atkurti failus naudojant File History:
Atskiro failo ar aplanko atkūrimas:
- Atidarykite File Explorer (Windows Explorer)
- Nueikite į aplanką, kuriame buvo failas, arba kur norite jį atkurti
- Spustelėkite „Home” juostoje ir pasirinkite „History” (arba spustelėkite mygtuką „History” adreso juostoje)
- Atsidariusiame File History lange galite naršyti per skirtingas failų versijas naudodami rodykles
- Radę norimą versiją, spustelėkite žalią atkūrimo mygtuką
Kelių failų atkūrimas:
- Atidarykite Start meniu ir įveskite „Restore your files with File History”
- Atsidariusiame lange galite naršyti per aplankų struktūrą
- Pažymėkite failus ar aplankus, kuriuos norite atkurti
- Spustelėkite žalią atkūrimo mygtuką
Atkūrimas po sistemos perkrovimo:
Jei tenka iš naujo įdiegti Windows, File History duomenis galite atkurti taip:
- Įdiekite Windows ir prisijunkite prie savo paskyros
- Prijunkite išorinį diską su atsarginėmis kopijomis
- Atidarykite File History nustatymus
- Pasirinkite tą patį diską kaip atsarginių kopijų vietą
- Sistema atpažins ankstesnes atsargines kopijas ir pasiūlys jas atkurti
- Sekite ekrane pateikiamus nurodymus
Svarbu žinoti, kad galite atkurti failus į originalią vietą (perrašant esamus failus) arba į naują vietą (išsaugant abu variantus). Antrasis variantas saugesnis, jei nesate tikri, kurią versiją norite pasilikti.
Dažniausiai kylančios problemos ir jų sprendimai
Net ir toks patikimas įrankis kaip File History kartais gali sukelti iššūkių. Štai dažniausios problemos ir jų sprendimo būdai:
File History neveikia arba nuolat sustoja
- Patikrinkite laisvą vietą – įsitikinkite, kad atsarginių kopijų diske yra pakankamai laisvos vietos.
- Patikrinkite teises – įsitikinkite, kad turite rašymo teises į atsarginių kopijų diską.
- Perkraukite paslaugą – atidarykite Services (paslaugų) langą (įveskite „services.msc” Run dialoge), suraskite „File History Service”, sustabdykite ir vėl paleiskite.
- Patikrinkite žurnalus – Event Viewer programoje patikrinkite, ar nėra klaidų, susijusių su File History.
Negalima atkurti failų
- Patikrinkite, ar teisingai prijungtas diskas – įsitikinkite, kad atsarginių kopijų diskas yra prijungtas ir veikia.
- Patikrinkite kelią – įsitikinkite, kad failų struktūra nebuvo pakeista.
- Naudokite alternatyvų atkūrimo būdą – bandykite atkurti failus per File History valdymo skydelį, o ne per File Explorer.
File History užima per daug vietos
- Valykite senas versijas – File History nustatymuose pasirinkite „Clean up versions” ir nurodykite, kurias senas versijas norite pašalinti.
- Sumažinkite saugojimo laikotarpį – pakeiskite nustatymus, kad kopijos būtų saugomos trumpesnį laiką (pvz., 1 mėnesį vietoj „forever”).
- Pašalinkite nereikalingus aplankus – peržiūrėkite, kurie aplankai įtraukti į atsargines kopijas, ir pašalinkite nereikalingus.
Lėtas sistemos veikimas kopijuojant
- Keiskite kopijų dažnumą – nustatykite retesnį kopijų kūrimą (pvz., kas 6 valandas vietoj kas valandą).
- Naudokite greitesnį diską – jei įmanoma, naudokite SSD vietoj HDD atsarginėms kopijoms.
- Optimizuokite saugomus duomenis – sumažinkite saugomų duomenų kiekį, pašalindami didelius failus, kurių nebūtina saugoti.
Už File History ribų: papildomi saugumo sluoksniai
Nors File History yra puikus įrankis, protingas duomenų saugumo planas turėtų apimti keletą skirtingų strategijų. Kibernetinio saugumo ekspertai rekomenduoja laikytis „3-2-1” taisyklės:
- 3 – turėkite bent tris duomenų kopijas (originalą ir dvi atsargines)
- 2 – naudokite bent du skirtingus laikmenų tipus (pvz., vietinis diskas ir debesija)
- 1 – laikykite bent vieną kopiją fiziškai kitoje vietoje
Štai keletas papildomų sprendimų, kuriuos verta apsvarstyti:
Debesijos paslaugos
OneDrive, Google Drive, Dropbox ar specializuotos atsarginių kopijų paslaugos kaip Backblaze suteikia papildomą apsaugos sluoksnį. Jos ypač naudingos, nes:
- Saugo duomenis fiziškai kitoje vietoje
- Dažnai siūlo versijų istoriją (panašiai kaip File History)
- Leidžia pasiekti duomenis iš bet kurio įrenginio
Pilnos sistemos atsarginės kopijos
Skirtingai nuo File History, kuris orientuotas į naudotojo failus, pilnos sistemos atsarginės kopijos (System Image) išsaugo visą operacinę sistemą, įskaitant programas ir nustatymus. Tai naudinga, jei:
- Norite greitai atkurti visą sistemą po rimto gedimo
- Turite daug sudėtingų programų su specifiniais nustatymais
- Planuojate aparatinės įrangos atnaujinimą ir norite perkelti viską į naują įrenginį
Fizinės atsarginės kopijos
Nepaisant visų skaitmeninių sprendimų, kartais verta turėti ir fizines kopijas:
- Svarbius dokumentus galite atsispausdinti
- Nuotraukas galite išsaugoti fotoalbume
- Ypač svarbius failus galite įrašyti į DVD ar Blu-ray diskus ilgalaikiam saugojimui
Skaitmeninis nemirtingumas: investicija į savo duomenų ateitį
Atsarginių kopijų kūrimas nėra tik techninis procesas – tai investicija į jūsų skaitmeninio palikimo išsaugojimą. Pagalvokite apie visas nuotraukas, dokumentus, kūrybinius projektus, kuriuos esate sukūrę per metus. Kiek prisiminimų, darbo valandų ir emocijų yra susiję su šiais skaitmeniniais artefaktais?
File History suteikia ne tik saugumo jausmą, bet ir laiko perspektyvą – galimybę keliauti atgal ir matyti, kaip keitėsi jūsų darbas, projektai ir idėjos. Tai tarsi asmeninė laiko mašina, leidžianti atkurti ne tik failus, bet ir jų evoliuciją.
Galiausiai, efektyvi atsarginių kopijų strategija su File History yra kaip geras draudimas – tikiesi, kad niekada neprireiks, bet kai prireikia, esi be galo dėkingas, kad jį turi. Pradėkite kurti atsargines kopijas šiandien, nes rytoj gali būti jau per vėlu.
Kaip sakė vienas IT ekspertas: „Pasaulyje yra dviejų tipų žmonės – tie, kurie jau kuria atsargines kopijas, ir tie, kurie dar neprarado svarbių duomenų.” Į kurią grupę priklausote jūs?