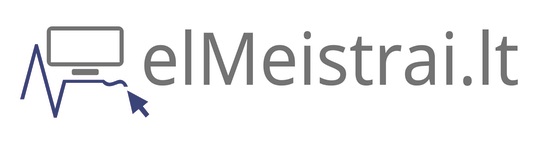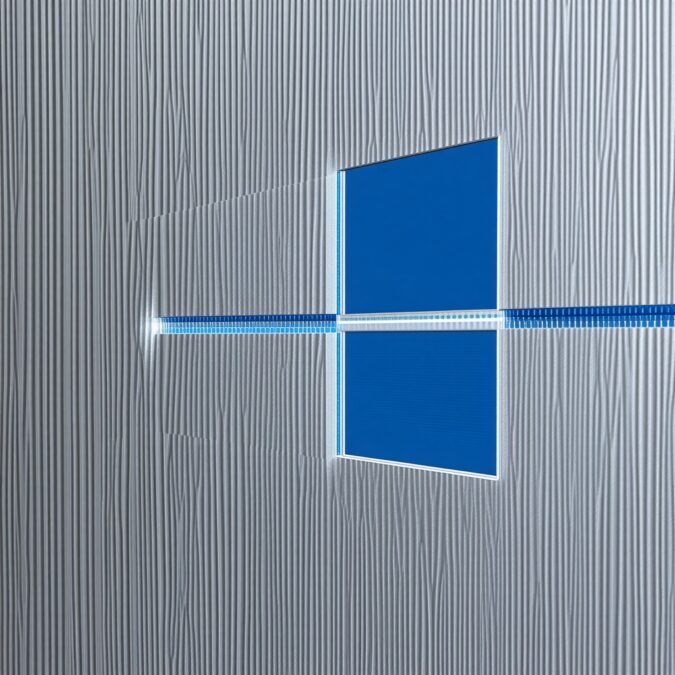Senųjų kompiuterių antrasis gyvenimas: Windows 11 be oficialių reikalavimų
Kai Microsoft pristatė Windows 11, daugelis kompiuterių naudotojų pasijuto tarsi būtų gavę skaudų antausį. Staiga jų dar visai neblogai veikiantys įrenginiai tapo „pasenę” vien dėl to, kad neatitiko naujų sistemos reikalavimų. Procesoriai, kurie puikiai susidoroja su kasdienėmis užduotimis, TPM 2.0 modulio nebuvimas ar tiesiog per senas CPU modelis – visa tai tapo kliūtimis norint naudotis naujausia operacine sistema.
Tačiau kas, jei pasakyčiau, kad Microsoft paliko „užpakalines dureles”, kuriomis galima pasinaudoti? Šiame straipsnyje pasidalinsiu metodais, kurie leidžia apeiti oficialius apribojimus ir įdiegti Windows 11 beveik bet kuriame kompiuteryje. Ir nors Microsoft viešai to nepripažįsta, šie metodai veikia jau nuo pat Windows 11 išleidimo dienos.
Kodėl Microsoft nustato tokius griežtus reikalavimus?
Prieš nerdami į techninius sprendimus, verta suprasti, kodėl Microsoft iš viso nustatė tokius griežtus reikalavimus. Oficialiai kalbama apie saugumą, stabilumą ir patikimumą. TPM 2.0 modulis iš tiesų pagerina šifravimo galimybes, o naujesni procesoriai turi integruotas saugumo funkcijas.
Bet ar tai visa tiesa? Daugelis IT ekspertų įžvelgia ir kitus motyvus:
- Naujų kompiuterių pardavimų skatinimas
- Vartotojų perėjimas prie naujesnių įrenginių
- Didesnė kontrolė virš aparatinės įrangos ekosistemos
Įdomu tai, kad Microsoft puikiai žino, jog Windows 11 gali sklandžiai veikti ir senesniuose įrenginiuose. Juk Windows 10 ir Windows 11 branduolys yra labai panašus. Todėl kompanija paliko galimybę apeiti šiuos apribojimus – tiesiog apie tai garsiai nekalba.
Registro modifikavimas: paslėptas Microsoft metodas
Vienas paprasčiausių būdų apeiti Windows 11 diegimo apribojimus yra pasinaudoti registro modifikavimu. Tai nėra kažkoks „hakeriškumas” – tai tiesiog naudojimasis funkcionalumu, kurį Microsoft įdiegė, bet viešai nereklamuoja.
Štai kaip tai padaryti:
- Pradėkite Windows 11 diegimą įprastu būdu
- Kai pasirodo pranešimas, kad jūsų kompiuteris neatitinka reikalavimų, spauskite Shift+F10 – atsidarys komandų eilutė
- Įveskite „regedit” ir spauskite Enter
- Naršykite į HKEY_LOCAL_MACHINE\SYSTEM\Setup\MoSetup
- Sukurkite naują DWORD reikšmę pavadinimu „AllowUpgradesWithUnsupportedTPMOrCPU” ir nustatykite jos reikšmę į 1
- Uždarykite registro redaktorių ir tęskite diegimą
Stebuklas! Sistema nebetikrina TPM ar procesoriaus reikalavimų. Ar Microsoft apie tai kalba savo oficialiuose puslapiuose? Žinoma, kad ne. Bet jie paliko šią galimybę, nes žino, kad jų nustatyti reikalavimai yra labiau rekomendacinio, o ne techninio pobūdžio.
Rufus: vienas įrankis visiems apribojimams apeiti
Jei nenorite krapštytis su registru, yra dar paprastesnis būdas – naudoti Rufus programą. Tai nemokamas įrankis, skirtas kurti paleidžiamas USB laikmenas, bet jis turi vieną ypatingą funkciją, apie kurią Microsoft tikrai nenorėtų, kad žinotumėte.
Nuo 3.19 versijos Rufus gali automatiškai modifikuoti Windows 11 diegimo laikmeną taip, kad būtų apeiti visi aparatinės įrangos patikrinimai. Štai kaip tai veikia:
- Atsisiųskite naujausią Rufus versiją iš oficialios svetainės
- Paleiskite programą ir pasirinkite Windows 11 ISO failą
- Pasirinkite tikslinę USB laikmeną
- Nustatymų skiltyje rasite „Išjungti TPM, Secure Boot ir RAM reikalavimus” – pažymėkite šią parinktį
- Spauskite „Pradėti” ir leiskite programai sukurti modifikuotą diegimo laikmeną
Dabar galite paleisti kompiuterį nuo šios USB laikmenos ir diegti Windows 11 be jokių kliūčių. Sistema netgi neprašys Microsoft paskyros sukūrimo – dar vienas privalumas, apie kurį Microsoft nenori kalbėti.
Media Creation Tool ir ISO modifikavimas: gilesnė strategija
Jei norite daugiau kontrolės arba Rufus jums nėra patogus, galite naudoti Media Creation Tool ir rankinį ISO modifikavimą. Šis metodas reikalauja daugiau techninių žinių, bet suteikia lankstumo.
Pirmiausia, atsisiųskite Windows 11 ISO failą naudodami Media Creation Tool. Tada:
- Išskleiskite ISO failą naudodami programą kaip 7-Zip
- Suraskite failą „sources\install.wim”
- Naudokite DISM įrankį, kad modifikuotumėte šį failą:
dism /mount-wim /wimfile:install.wim /index:1 /mountdir:C:\mount reg load HKLM\OFFLINE C:\mount\Windows\System32\config\SOFTWARE reg add HKLM\OFFLINE\Microsoft\Windows\CurrentVersion\Setup\LabConfig /v BypassTPMCheck /t REG_DWORD /d 1 /f reg add HKLM\OFFLINE\Microsoft\Windows\CurrentVersion\Setup\LabConfig /v BypassSecureBootCheck /t REG_DWORD /d 1 /f reg add HKLM\OFFLINE\Microsoft\Windows\CurrentVersion\Setup\LabConfig /v BypassRAMCheck /t REG_DWORD /d 1 /f reg unload HKLM\OFFLINE dism /unmount-wim /mountdir:C:\mount /commit
Tada sukurkite naują ISO failą su modifikuotu install.wim ir naudokite jį diegimui. Šis metodas ypač naudingas IT administratoriams, kurie nori diegti Windows 11 daugelyje senesniųjų įrenginių.
Po diegimo: ar viskas veiks sklandžiai?
Natūraliai kyla klausimas – ar Windows 11, įdiegta nepalaikomame įrenginyje, veiks tinkamai? Iš mano ir daugelio kitų naudotojų patirties galiu pasakyti – taip, veikia puikiai!
Štai keletas pastebėjimų:
- Sistemos stabilumas nesiskiria nuo oficialiai palaikomų įrenginių
- Atnaujinimai ateina normaliai (nors Microsoft bandė gąsdinti, kad gali neateiti)
- Visos funkcijos, įskaitant naujausias, veikia be problemų
- Našumas priklauso nuo jūsų techninės įrangos, bet nėra jokio „baudos” mechanizmo nepalaikomiems įrenginiams
Vienintelis pastebimas skirtumas – kartais po didesnių atnaujinimų gali pasirodyti pranešimas, kad jūsų įrenginys neatitinka reikalavimų. Bet tai tik pranešimas – sistema ir toliau veikia puikiai.
Praktiniai patarimai sėkmingam Windows 11 diegimui senesniuose įrenginiuose
Jei nusprendėte išbandyti Windows 11 savo senesnėje technikoje, štai keletas patarimų, kurie padės užtikrinti sklandų procesą:
- Pasidarykite atsarginę kopiją. Tai svarbiausia taisyklė prieš bet kokius sistemos pakeitimus.
- Įsitikinkite, kad turite bent 4GB RAM. Nors galima apeiti oficialius reikalavimus, bet 4GB RAM yra praktinis minimumas sklandžiam veikimui.
- Atnaujinkite BIOS. Senesniuose įrenginiuose naujesnis BIOS gali pagerinti suderinamumą.
- Įjunkite UEFI režimą, jei įmanoma. Windows 11 geriau veikia su UEFI, nors techniškai gali veikti ir su legacy BIOS.
- Po diegimo įdiekite visus tvarkyklių atnaujinimus. Naudokite įrankius kaip Driver Booster ar Windows Update, kad gautumėte naujausias tvarkykles.
Taip pat verta paminėti, kad jei jūsų kompiuteris turi TPM 1.2 modulį (bet ne 2.0), jis dažnai puikiai veikia su Windows 11, nepaisant oficialių Microsoft teiginių.
Laisvė rinktis: kodėl Microsoft slepia šias galimybes?
Apeiti Windows 11 apribojimus nėra tik techninis iššūkis – tai ir principinis klausimas. Ar turėtų aparatinės įrangos gamintojai ir programinės įrangos kūrėjai diktuoti, kada mūsų dar puikiai veikianti technika tampa „pasenusi”?
Microsoft žino, kad Windows 11 gali sklandžiai veikti senesniuose įrenginiuose. Jie specialiai paliko šias „užpakalines dureles” tiems, kurie pakankamai techniškai išprusę jas rasti. Tačiau viešai jie ir toliau laikosi griežtų reikalavimų retorikos, skatindami pirkti naujus įrenginius.
Šie metodai suteikia mums pasirinkimo laisvę. Galime nuspręsti patys, ar mūsų kompiuteris dar tinkamas naudoti, ar jau laikas jį keisti. Ir nors Microsoft to garsiai nesako, jie puikiai žino, kad tūkstančiai „nepalaikomų” kompiuterių kasdien sėkmingai naudoja Windows 11.
Tad kitą kartą, kai pamatysite pranešimą „Jūsų įrenginys neatitinka reikalavimų”, prisiminkite – tai ne techninė, o marketingo žinutė. Ir jūs turite galią ją ignoruoti.