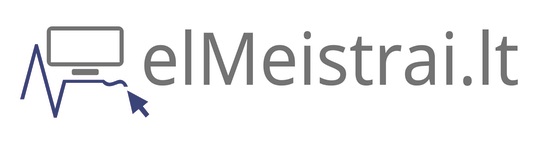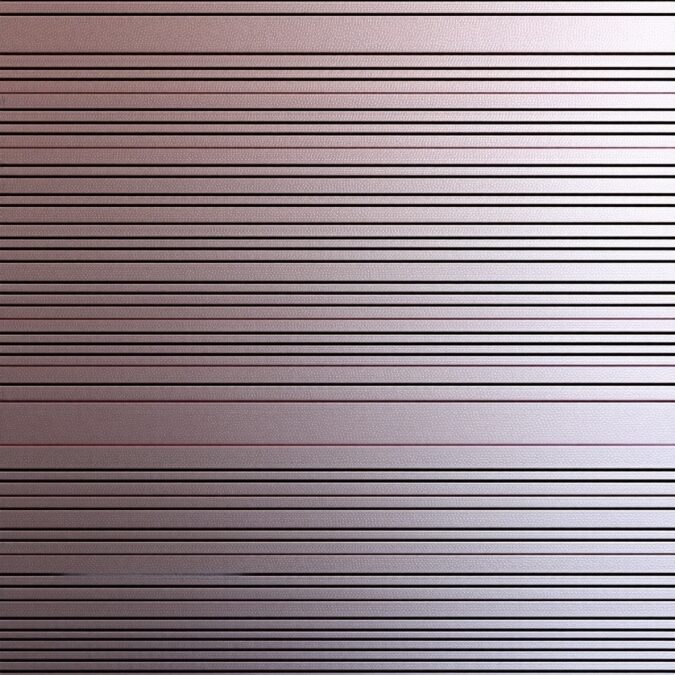Operacinių sistemų sambūvis: dvigubo paleidimo esmė
Kompiuterio naudojimas šiandien dažnai reikalauja lankstumo. Vieni programiniai sprendimai puikiai veikia Windows aplinkoje, kiti – Linux. Programuotojams, dizaineriams, žaidimų entuziastams ir tiesiog technologijų mėgėjams neretai tenka laviruoti tarp skirtingų operacinių sistemų. Čia į pagalbą ateina dvigubo paleidimo (Dual Boot) konfigūracija – sprendimas, leidžiantis viename kompiuteryje įdiegti ir naudoti kelias operacines sistemas.
Dvigubo paleidimo esmė paprasta: kompiuterio kietasis diskas padalijamas į atskiras dalis (particijas), kuriose įdiegiamos skirtingos operacinės sistemos. Paleidžiant kompiuterį, specialus įkrovos tvarkyklės meniu (bootloader) leidžia pasirinkti, kurią sistemą norima paleisti. Tai nėra virtualios mašinos – kiekviena sistema veikia tiesiogiai su aparatine įranga, išnaudodama visus kompiuterio resursus.
Priešingai nei virtualizacijos sprendimai (pvz., VirtualBox ar VMware), dvigubo paleidimo konfigūracija užtikrina maksimalų našumą, nes vienu metu veikia tik viena operacinė sistema. Tai ypač svarbu reiklioms programoms, žaidimams ar darbui su grafika.
Pasiruošimas: ką reikia žinoti prieš pradedant
Prieš nerdami į dvigubo paleidimo konfigūravimą, būtina atlikti namų darbus. Pirmiausia – atsarginių kopijų sukūrimas. Diskų dalijimas ir operacinių sistemų diegimas yra rizikingas procesas, todėl visus svarbius duomenis būtina nukopijuoti į išorinę laikmeną.
Antra, reikia įvertinti turimo disko talpą. Windows 10 ar 11 sistemai rekomenduojama skirti bent 64 GB, o Linux distribucijai (priklausomai nuo versijos) – nuo 20 GB. Idealiu atveju kiekvienai sistemai verta numatyti po 100+ GB, ypač jei planuojate diegti daug programų.
Taip pat svarbu suprasti, kad Linux ir Windows naudoja skirtingas failų sistemas. Windows tradiciškai naudoja NTFS, o Linux – ext4. Windows negali tiesiogiai skaityti ext4 failų sistemos be papildomų įrankių, tačiau Linux gali skaityti NTFS. Tai svarbu planuojant, kur laikysite bendrus duomenis.
Dar vienas aspektas – UEFI ir Legacy BIOS paleidimo režimai. Naujesni kompiuteriai naudoja UEFI, kuris turi papildomų saugumo funkcijų, tokių kaip Secure Boot. Ši funkcija gali apsunkinti Linux diegimą, todėl gali tekti ją laikinai išjungti BIOS/UEFI nustatymuose.
Windows paruošimas dvigubam paleidimui
Jei jau turite įdiegtą Windows sistemą ir norite pridėti Linux, pirmiausia reikia paruošti diską. Atidarius „Disk Management” įrankį (spustelėkite dešinį pelės klavišą ant „Start” mygtuko ir pasirinkite „Disk Management”), galite sumažinti esamą Windows particijos dydį, atlaisvinant vietos Linux sistemai.
Štai detalūs žingsniai:
1. Atidarykite Disk Management įrankį
2. Dešiniu pelės klavišu spustelėkite ant C: disko (arba pagrindinės Windows particijos)
3. Pasirinkite „Shrink Volume” (Sumažinti tomą)
4. Nurodykite, kiek megabaitų norite atlaisvinti (pvz., 100000 MB = ~100 GB)
5. Spustelėkite „Shrink”
Po šio proceso matysite neišskirtą (unallocated) vietos dalį. Jos nereikia formatuoti ar kaip nors kitaip konfigūruoti – Linux diegimo programa pati sutvarkys šią vietą.
Prieš tęsiant, rekomenduoju išjungti Windows „Fast Startup” funkciją, kuri gali sukelti problemų su dvigubu paleidimu:
1. Atidarykite Control Panel > Power Options
2. Spustelėkite „Choose what the power buttons do”
3. Spustelėkite „Change settings that are currently unavailable”
4. Nuimkite varnelę nuo „Turn on fast startup”
5. Išsaugokite pakeitimus
Taip pat verta pasiruošti Linux diegimo laikmeną – USB atmintinę su pasirinkta Linux distribucija. Ubuntu, Linux Mint, Fedora, Manjaro – visos šios distribucijos turi patogias diegimo programas, palaikančias dvigubo paleidimo konfigūraciją.
Linux diegimas šalia Windows
Turint paruoštą USB atmintinę su Linux distribucija, galima pradėti diegimo procesą. Pirmiausia reikia paleisti kompiuterį iš USB įrenginio. Tai galima padaryti paspaudus specialų klavišą paleidimo metu (dažniausiai F12, F2, ESC arba DEL, priklausomai nuo kompiuterio gamintojo) ir pasirinkus USB įrenginį paleidimo meniu.
Kai Linux diegimo programa pasileis, sekite šiuos žingsnius:
1. Pasirinkite kalbą ir spustelėkite „Install”
2. Patikrinkite, ar kompiuteris atitinka minimalius reikalavimus, ir tęskite
3. Diegimo tipo ekrane pasirinkite „Install alongside Windows Boot Manager” (Ubuntu) arba panašią opciją kitose distribucijose
4. **Svarbu**: Jei automatinis variantas nerodomas, pasirinkite „Something else” (arba „Manual partitioning”) ir sukonfigūruokite particijas rankiniu būdu:
– Sukurkite „swap” particiją (maždaug RAM dydžio)
– Sukurkite pagrindinę „/” (root) particiją ext4 formatu
– Jei norite, sukurkite atskirą „/home” particiją duomenims
5. Peržiūrėkite pakeitimus ir patvirtinkite diegimą
6. Nustatykite laiko juostą, klaviatūros išdėstymą ir sukurkite naudotojo paskyrą
7. Palaukite, kol diegimas bus baigtas, ir perkraukite kompiuterį
Po perkrovimo turėtumėte pamatyti GRUB įkrovos tvarkyklės meniu, kuriame galėsite pasirinkti, ar paleisti Linux, ar Windows. Paprastai GRUB automatiškai aptinka Windows sistemą ir įtraukia ją į meniu.
GRUB įkrovos tvarkyklės konfigūravimas
GRUB (GRand Unified Bootloader) yra įkrovos tvarkyklė, kuri įdiegiama kartu su Linux ir tampa tarpininku tarp aparatinės įrangos ir operacinių sistemų. Ji leidžia pasirinkti, kurią sistemą paleisti.
Kartais po diegimo gali prireikti pakoreguoti GRUB nustatymus. Pavyzdžiui, galbūt norėsite pakeisti numatytąją operacinę sistemą arba laikmačio trukmę. Tai galima padaryti redaguojant GRUB konfigūracijos failą:
„`bash
sudo nano /etc/default/grub
„`
Čia galite keisti įvairius parametrus:
– `GRUB_DEFAULT=0` – nurodo, kuri sistema bus paleista automatiškai (0 = pirma sąraše)
– `GRUB_TIMEOUT=10` – kiek sekundžių rodyti pasirinkimo meniu
– `GRUB_TIMEOUT_STYLE=menu` – kaip rodyti meniu (galimos reikšmės: menu, countdown, hidden)
Po pakeitimų būtina atnaujinti GRUB konfigūraciją:
„`bash
sudo update-grub
„`
Jei GRUB neaptiko Windows sistemos arba po Windows atnaujinimo GRUB buvo perrašytas, galite atkurti jį naudodami Linux Live USB ir vykdydami:
„`bash
sudo mount /dev/sdaX /mnt # sdaX pakeiskite į jūsų Linux root particiją
sudo mount /dev/sdaY /mnt/boot/efi # sdaY pakeiskite į EFI particiją
for i in /dev /dev/pts /proc /sys /run; do sudo mount -B $i /mnt$i; done
sudo chroot /mnt
grub-install /dev/sda # sda yra jūsų pagrindinis diskas
update-grub
exit
sudo reboot
„`
Bendri duomenys tarp sistemų: praktiniai sprendimai
Vienas didžiausių iššūkių naudojant dvigubo paleidimo konfigūraciją – patogus priėjimas prie tų pačių duomenų iš abiejų sistemų. Štai keli praktiniai sprendimai:
1. **Atskira NTFS particija bendriems duomenims**
Paprasčiausias būdas – sukurti atskirą NTFS formato particiją, skirtą bendriems duomenims. Linux gali skaityti ir rašyti į NTFS, o Windows tai yra natūrali aplinka.
Linux sistemoje tokią particiją galite automatiškai prijungti (mount) pridėdami eilutę į `/etc/fstab` failą:
„`
UUID=xxxx-xxxx /mnt/shared ntfs-3g defaults,uid=1000,gid=1000,umask=022 0 0
„`
UUID galite sužinoti komanda `sudo blkid`.
2. **Debesų saugyklos naudojimas**
Dropbox, Google Drive, OneDrive veikia abiejose sistemose ir gali sinchronizuoti duomenis.
Linux sistemoje Google Drive galite prijungti naudodami GNOME Online Accounts arba įdiegti Insync programą.
3. **Windows particijos prijungimas Linux sistemoje**
Linux gali tiesiogiai pasiekti Windows NTFS particiją. Tačiau svarbu išjungti Windows „Fast Startup” funkciją, kad išvengtumėte duomenų sugadinimo.
Windows particiją galite prijungti rankiniu būdu:
„`bash
sudo mkdir /mnt/windows
sudo mount /dev/sdaX /mnt/windows # sdaX pakeiskite į Windows particiją
„`
Arba automatiškai per `/etc/fstab`.
4. **ext4 particijos skaitymas Windows sistemoje**
Windows negali tiesiogiai skaityti Linux ext4 failų sistemos, bet galite įdiegti papildomus įrankius:
– Linux Reader (nemokama, tik skaitymo režimas)
– Ext2Fsd (atviro kodo, skaitymo ir rašymo režimas)
– WSL (Windows Subsystem for Linux) – leidžia pasiekti Linux failus per `/mnt/wsl`
Dažniausios problemos ir jų sprendimas
Dvigubo paleidimo konfigūracija gali sukelti įvairių iššūkių. Štai dažniausios problemos ir jų sprendimo būdai:
1. **Windows atnaujinimas perrašo GRUB**
Po didesnio Windows atnaujinimo GRUB gali būti perrašytas Windows Boot Manager. Sprendimas – paleisti Linux iš Live USB ir atkurti GRUB, kaip aprašyta ankstesniame skyriuje.
2. **Laiko nesutapimai tarp sistemų**
Windows naudoja vietinį laiką, o Linux – UTC. Dėl to gali atsirasti laiko skirtumas perjungiant sistemas. Sprendimas – priversti Linux naudoti vietinį laiką:
„`bash
timedatectl set-local-rtc 1 –adjust-system-clock
„`
3. **Hibernate/Sleep režimo problemos**
Užmigdžius vieną sistemą ir paleidus kitą, gali kilti duomenų praradimo rizika. Rekomenduojama visada visiškai išjungti vieną sistemą prieš paleidžiant kitą.
4. **Windows disko tikrinimas po Linux naudojimo**
Kartais Windows gali pradėti disko tikrinimą po to, kai naudojote NTFS particiją Linux sistemoje. Sprendimas – tinkamai atjungti Windows particiją Linux sistemoje prieš išjungimą:
„`bash
sudo umount /mnt/windows
„`
5. **UEFI Secure Boot problemos**
Kai kurios Linux distribucijos gali neveikti su įjungtu Secure Boot. Sprendimas – laikinai išjungti Secure Boot BIOS/UEFI nustatymuose arba naudoti distribucijas su pasirašytais įkrovos failais (Ubuntu, Fedora).
6. **Grafikos tvarkyklių konfliktai**
NVIDIA tvarkyklės gali sukelti problemų Linux sistemoje. Sprendimas – naudoti atvirojo kodo Nouveau tvarkykles arba tinkamai įdiegti NVIDIA tvarkykles Linux sistemoje:
„`bash
sudo ubuntu-drivers autoinstall # Ubuntu sistemoje
„`
Sistemos tobulinimas: žingsnis už dvigubo paleidimo ribų
Įvaldžius dvigubo paleidimo pagrindus, galima žengti toliau ir optimizuoti darbą su abiem sistemomis. Užuot tiesiog turėję dvi atskiras sistemas, galite sukurti integruotą darbo aplinką.
Pirmiausia, apsvarstykite galimybę naudoti bendras programas abiejose sistemose. Firefox, Chrome, Visual Studio Code, LibreOffice – visos šios programos veikia tiek Windows, tiek Linux. Naudojant sinchronizavimo funkcijas (pvz., Firefox paskyra), galite turėti tuos pačius žymeklius, istorijas ir nustatymus nepriklausomai nuo to, kurią sistemą naudojate.
Taip pat verta patyrinėti specializuotus įrankius, kurie palengvina darbą su dvigubo paleidimo konfigūracija. Pavyzdžiui, „Grub Customizer” leidžia lengvai konfigūruoti GRUB per grafinę sąsają, o „WinBtrfs” suteikia Windows galimybę skaityti Btrfs failų sistemą, kuri populiarėja Linux pasaulyje.
Galiausiai, pagalvokite apie savo darbo srautą. Galbūt tam tikrus darbus geriau atlikti konkrečioje sistemoje? Pavyzdžiui, programavimą ir serverio darbus – Linux, o dizaino ir žaidimų – Windows. Sukurkite aiškų planą, kada ir kaip naudosite kiekvieną sistemą, kad išvengtumėte nuolatinio perjungimo.
Nepamirškite, kad dvigubo paleidimo konfigūracija nėra vienintelis būdas naudoti abi sistemas. Jei pastebite, kad dažnai turite perjungti sistemas viduryje darbo, galbūt verta apsvarstyti virtualizacijos sprendimus (kaip papildomą įrankį, ne pakaitą). WSL2 Windows sistemoje leidžia paleisti Linux aplinką be perkrovimo, o tai puikiai tinka trumpalaikiams Linux darbams.
Technologijų pasaulis nuolat keičiasi, ir dvigubo paleidimo konfigūracija yra tik vienas iš būdų išnaudoti skirtingų operacinių sistemų privalumus. Eksperimentuokite, atraskite savo darbo stilių ir nepamirškite, kad svarbiausia – ne technologija, o tai, ką su ja sukuriate.