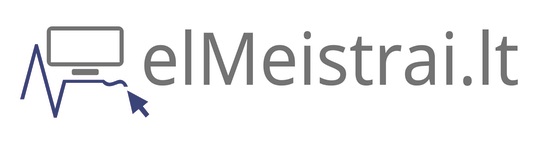Nemokamos PDF galimybės Windows aplinkoje: ką siūlo operacinė sistema?
PDF formatas tapo neatsiejama skaitmeninio pasaulio dalimi. Šie failai naudojami nuo oficialių dokumentų iki elektroninių knygų, tačiau dažnas vartotojas susiduria su dilema – kaip redaguoti, konvertuoti ar kitaip tvarkyti PDF failus neišleidžiant pinigų brangioms programoms? Nors daugelis įsivaizduoja, kad be Adobe Acrobat ar kitų mokamų įrankių PDF failų tvarkymas neįmanomas, Windows operacinė sistema iš tiesų turi nemažai integruotų galimybių darbui su šiais failais.
Šiame straipsnyje panagrinėsime, kaip išnaudoti Windows siūlomas funkcijas PDF failų peržiūrai, spausdinimui, konvertavimui ir net paprastam redagavimui – visa tai nemokamai ir be papildomų programų diegimo. Paaiškinsiu ne tik kaip atlikti įvairias operacijas, bet ir pateiksiu praktinius patarimus, kaip išvengti dažniausių klaidų.
Microsoft Edge – daugiau nei naršyklė PDF failams
Daugelis Windows vartotojų nežino, kad Microsoft Edge naršyklė yra puikus įrankis darbui su PDF failais. Nuo Windows 10 versijos Edge tapo gana pajėgiu PDF skaitytoju su papildomomis funkcijomis:
- PDF peržiūra – Edge automatiškai atidaro PDF failus, leidžia keisti mastelį, naudoti naktinį režimą ir pritaikyti įvairius peržiūros nustatymus.
- Anotacijos – galite pridėti pastabas, paryškinti tekstą, piešti ar pridėti teksto komentarus. Tai ypač naudinga studijuojant ar peržiūrint dokumentus.
- Paieška tekste – lengvai raskite reikiamus žodžius ar frazes ilguose dokumentuose.
- Formos pildymas – paprastas formas galite užpildyti tiesiogiai naršyklėje.
Norėdami išnaudoti Edge kaip PDF tvarkyklę, tiesiog dešiniuoju pelės mygtuku spustelėkite PDF failą, pasirinkite „Atidaryti naudojant” ir pasirinkite Microsoft Edge. Galite nustatyti Edge kaip numatytąją programą PDF failams atidaryti per Windows nustatymus.
Praktinis patarimas: jei dažnai skaitote ilgus PDF dokumentus, Edge leidžia išsaugoti skaitymo poziciją – kitą kartą atidarę dokumentą, būsite nukreipti į tą pačią vietą, kur baigėte skaityti.
Windows spausdintuvo funkcijos: PDF konvertavimas ir kūrimas
Windows turi integruotą „Microsoft Print to PDF” spausdintuvą, kuris leidžia konvertuoti beveik bet kokį dokumentą į PDF formatą. Štai kaip galite jį panaudoti:
- Atidarykite dokumentą, kurį norite konvertuoti į PDF (Word, Excel, internetinį puslapį ir t.t.).
- Pasirinkite Failas > Spausdinti (arba spauskite Ctrl+P).
- Spausdintuvų sąraše pasirinkite „Microsoft Print to PDF”.
- Spustelėkite „Spausdinti” ir pasirinkite, kur išsaugoti PDF failą.
Šis metodas puikiai tinka kuriant PDF iš įvairių šaltinių, įskaitant internetinius puslapius, nuotraukas ar Office dokumentus. Naudojant šią funkciją, galima sukurti aukštos kokybės PDF failus be jokių vandens ženklų ar apribojimų.
Be to, galite naudoti šį spausdintuvą ir atvirkštiniam procesui – PDF failų skaidymui:
- Atidarykite PDF failą su Edge.
- Pasirinkite spausdinimo funkciją.
- Nurodykite, kuriuos puslapius norite išsaugoti (pvz., „1-3” arba „5,8,11”).
- Spausdinkite į „Microsoft Print to PDF” ir išsaugokite kaip naują failą.
Praktinis patarimas: jei reikia sukurti PDF iš kelių skirtingų dokumentų, galite juos visus atsispausdinti į atskirų PDF failų rinkinį, o vėliau sujungti naudodami nemokamus internetinius įrankius.
Windows Photos programa: PDF iš nuotraukų ir vaizdų
Standartinė Windows Photos programa gali būti naudinga kuriant PDF failus iš nuotraukų kolekcijų:
- Pasirinkite nuotraukas, kurias norite įtraukti į PDF.
- Atidarykite jas su Photos programa.
- Spustelėkite spausdinimo mygtuką arba naudokite Ctrl+P.
- Pasirinkite „Microsoft Print to PDF” kaip spausdintuvą.
- Nustatykite maketo parinktis pagal poreikį.
- Spustelėkite „Spausdinti” ir išsaugokite failą.
Šis metodas ypač naudingas kuriant nuotraukų albumus, produktų katalogus ar dokumentuojant projektus. Photos programa leidžia pasirinkti įvairius maketavimo variantus, todėl galite optimizuoti, kaip nuotraukos bus išdėstytos PDF dokumente.
Praktinis patarimas: prieš konvertuodami nuotraukas į PDF, galite naudoti Photos programos redagavimo įrankius, kad pakoreguotumėte spalvas, apkarpytumėte vaizdus ar pritaikytumėte filtrus – taip sukursite profesionalesnį galutinį rezultatą.
Windows PowerShell: PDF automatizavimas pažengusiems
Jei dažnai dirbate su dideliais PDF failų kiekiais, Windows PowerShell gali padėti automatizuoti rutininius veiksmus. Štai keletas naudingų scenarijų pavyzdžių:
# Konvertuoti visus Word dokumentus aplanke į PDF
Get-ChildItem -Path "C:\Dokumentai\" -Filter *.docx | ForEach-Object {
$word = New-Object -ComObject Word.Application
$doc = $word.Documents.Open($_.FullName)
$pdfPath = $_.DirectoryName + "\" + $_.BaseName + ".pdf"
$doc.SaveAs([ref]$pdfPath, [ref]17)
$doc.Close()
$word.Quit()
}
PowerShell taip pat gali būti naudojamas PDF failų informacijai išgauti, pavyzdžiui, puslapių skaičiui nustatyti ar metaduomenims skaityti. Tiesa, šie metodai reikalauja tam tikrų programavimo žinių, tačiau suteikia daug galimybių pažengusiems vartotojams.
Praktinis patarimas: jei reguliariai atliekate tas pačias operacijas su PDF failais, verta investuoti laiko į paprastų PowerShell scenarijų sukūrimą – ilgainiui tai sutaupys daug laiko.
PDF failų apsauga ir metaduomenų tvarkymas Windows aplinkoje
Windows Explorer leidžia peržiūrėti ir redaguoti kai kuriuos PDF failų metaduomenis be papildomų programų:
- Dešiniuoju pelės mygtuku spustelėkite PDF failą.
- Pasirinkite „Savybės”.
- Eikite į skirtuką „Išsami informacija”.
- Čia galite peržiūrėti ir redaguoti tokią informaciją kaip pavadinimas, autoriai, komentarai ir kt.
Nors Windows neturi integruotų įrankių PDF slaptažodžių nustatymui, galite apsaugoti jautrius dokumentus naudodami ZIP archyvus su slaptažodžiu:
- Dešiniuoju pelės mygtuku spustelėkite PDF failą.
- Pasirinkite „Siųsti į” > „Suglaudintas (zip) aplankas”.
- Dešiniuoju pelės mygtuku spustelėkite naują ZIP failą ir pasirinkite „Savybės”.
- Skirtuke „Bendra” spustelėkite „Išplėstiniai”.
- Pažymėkite „Šifruoti turinį, kad būtų apsaugoti duomenys” ir patvirtinkite.
Praktinis patarimas: visada išsaugokite originalius PDF failus atskirai prieš bandydami juos redaguoti ar konvertuoti, kad išvengtumėte duomenų praradimo, jei kas nors nepavyktų.
PDF integracija su Windows paieškos sistema
Windows paieškos sistema gali indeksuoti PDF failų turinį, leidžiant greitai rasti reikiamus dokumentus pagal jų turinį:
- Atidarykite Windows nustatymus.
- Eikite į „Paieška” > „Ieškoti Windows”.
- Pasirinkite „Ieškoti failuose”.
- Įsitikinkite, kad PDF yra tarp indeksuojamų failų tipų.
Tai ypač naudinga, kai turite didelę PDF dokumentų biblioteką ir norite greitai rasti konkretų dokumentą pagal jo turinį, o ne tik pagal failo pavadinimą.
Praktinis patarimas: sukurkite nuoseklią PDF failų pavadinimų sistemą (pvz., data-kategorija-pavadinimas.pdf), kad būtų lengviau organizuoti ir rasti dokumentus net be paieškos funkcijos.
Skaitmeninė kelionė be mokamų programų: PDF galimybių horizontai
Kaip matome, Windows operacinė sistema siūlo gana platų įrankių rinkinį darbui su PDF failais. Nors šie integruoti sprendimai galbūt neturi visų funkcijų, kurias rasite specializuotose mokamose programose, daugumai kasdienių užduočių jų visiškai pakanka.
Microsoft Edge tapo rimtu įrankiu PDF peržiūrai ir paprastam redagavimui, o „Print to PDF” funkcija leidžia lengvai kurti naujus PDF dokumentus iš beveik bet kokio šaltinio. Papildomos galimybės, tokios kaip PowerShell automatizavimas ar Windows paieškos integracija, dar labiau praplečia PDF tvarkymo galimybes.
Prieš skubėdami įsigyti brangias PDF redagavimo programas, verta išbandyti šiuos integruotus sprendimus – galbūt jie visiškai atitiks jūsų poreikius. Jei vis dėlto prireiktų sudėtingesnių funkcijų, visada galite pasinaudoti nemokamomis internetinėmis paslaugomis konkrečioms užduotims atlikti, išvengdami būtinybės pirkti brangią programinę įrangą.
Skaitmeniniame pasaulyje, kur programinės įrangos kainos kartais stebina, Windows integruotos PDF galimybės yra tarsi paslėptas lobis, laukiantis, kada jį atrasite ir panaudosite savo kasdienėse užduotyse.