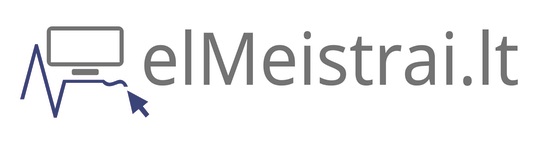Debesų saugyklų era: kodėl „OneDrive” tapo neatsiejama darbo dalimi
Prisimenu laikus, kai dokumentus saugodavome USB atmintinėse ir nuolat nerimaudavome, kad jas pamirštume ar pamestume. Šiandien debesų saugyklos pakeitė mūsų darbo įpročius iš esmės. „Microsoft OneDrive” – viena populiariausių tokių platformų, ypač organizacijose, naudojančiose „Microsoft 365″ paketą. Tačiau dažnas vartotojas susiduria su sinchronizavimo iššūkiais: lėtu veikimu, konfliktuojančiais failais ar netikėtai užpildyta disko vieta.
Dirbdamas IT konsultantu pastebėjau, kad dauguma problemų kyla ne dėl pačios platformos trūkumų, bet dėl netinkamos konfigūracijos ir nežinojimo, kaip efektyviai išnaudoti „OneDrive” galimybes. Šiame straipsnyje pasidalinsiu praktiniais patarimais, kurie padės optimizuoti „OneDrive” sinchronizavimą ir pagerinti jūsų darbo efektyvumą.
Selektyvus sinchronizavimas: išmintingas disko vietos valdymas
Viena dažniausių problemų – „OneDrive” užima per daug vietos kompiuteryje. Daugelis nežino, kad nebūtina sinchronizuoti visų failų. „OneDrive” siūlo selektyvaus sinchronizavimo funkciją, leidžiančią pasirinkti, kuriuos aplankus norite turėti savo įrenginyje.
Štai kaip tai padaryti:
1. Spustelėkite „OneDrive” piktogramą užduočių juostoje
2. Eikite į Nustatymai > Paskyros
3. Spustelėkite Pasirinkti aplankus
4. Pažymėkite tik tuos aplankus, kuriuos norite sinchronizuoti
Šis metodas ypač naudingas, kai dirbate su ribota disko vieta arba turite didelius projektų archyvus, kurių kasdien nenaudojate. Mano klientas, architektūros įmonė, taip išsprendė problemą su dideliais CAD failais – jie sinchronizuoja tik aktyvius projektus, o archyvinius palieka tik debesyje.
Failai pagal poreikį: revoliucinis erdvės taupymas
„OneDrive” funkcija „Failai pagal poreikį” (Files On-Demand) – tikras išsigelbėjimas tiems, kas turi ribotą disko vietą. Ši funkcija leidžia matyti visus savo failus, bet jie fiziškai atsisiunčiami tik tada, kai jų reikia.
Failai žymimi skirtingomis piktogramomis:
- Mėlynas debesis – failas saugomas tik internete
- Žalia varnelė – failas yra įrenginyje
- Baltas debesis su žaliais apvadais – failas laikinai atsisiųstas
Norėdami įjungti šią funkciją:
1. Spustelėkite „OneDrive” piktogramą
2. Eikite į Nustatymai > Paskyros
3. Pažymėkite Taupyti vietą ir atsisiųsti failus, kai jų reikia
Praėjusiais metais dirbau su mokykla, kuri įdiegė šį sprendimą mokytojų kompiuteriuose. Rezultatas pranoko lūkesčius – ne tik išlaisvino disko vietą, bet ir sumažino tinklo apkrovą, nes mokytojai nebesinchronizavo visų mokomųjų medžiagų vienu metu.
Sinchronizavimo dažnio ir tinklo naudojimo valdymas
Daugelis nežino, kad galima kontroliuoti, kaip „OneDrive” naudoja jūsų interneto ryšį. Tai ypač svarbu, kai dirbate su ribotu arba lėtu internetu.
Štai keli svarbūs nustatymai:
Tinklo apribojimų nustatymas:
1. Atidarykite „OneDrive” nustatymus
2. Eikite į Tinklas
3. Pasirinkite tinkamą parinktį:
– Automatiškai reguliuoti – „OneDrive” pats optimizuos greitį
– Apriboti įkėlimą – nustatykite konkrečius greičio apribojimus
Baterijos naudojimo optimizavimas:
Jei dažnai dirbate nešiojamuoju kompiuteriu be maitinimo šaltinio, verta įjungti baterijos taupymo režimą:
1. „OneDrive” nustatymuose eikite į Battery
2. Įjunkite parinktį Pristabdyti sinchronizavimą, kai įrenginys veikia baterijos režimu
Konsultuodamas nuotoliniu būdu dirbančią komandą, pastebėjau, kad šie nustatymai ypač svarbūs darbuotojams, dirbantiems iš namų su ribotu internetu. Vienas klientas, dirbantis kaimo vietovėje su lėtu internetu, po šių pakeitimų galėjo netrukdomai naudoti „OneDrive”, nes sistema nebeeikvojo viso jo interneto pralaidumo.
Konfliktų sprendimas ir versijų valdymas
Dirbant komandoje neišvengiamai kyla situacijų, kai keli žmonės redaguoja tą patį dokumentą. „OneDrive” turi įrankių, padedančių valdyti tokias situacijas, bet reikia žinoti, kaip jais naudotis.
Konfliktų sprendimas:
Kai „OneDrive” aptinka konfliktą, jis sukuria atskirą failo kopiją su konflikto žyma. Užuot ignoravę šiuos pranešimus:
1. Atidarykite abu failus
2. Palyginkite pakeitimus
3. Sujunkite pakeitimus į vieną dokumentą
4. Ištrinkite nereikalingą kopiją
Versijų istorijos naudojimas:
„OneDrive” automatiškai saugo ankstesnes failų versijas, kas leidžia grįžti prie ankstesnių dokumentų būsenų:
1. Atidarykite „OneDrive” naršyklėje
2. Spustelėkite dešinį pelės mygtuką ant failo
3. Pasirinkite Versijų istorija
4. Peržiūrėkite ir atkurkite ankstesnes versijas
Dirbant su rinkodaros agentūra, šis funkcionalumas išgelbėjo projektą, kai dizaineris netyčia ištrynė svarbius elementus iš maketo. Vietoj panikos ir bandymo atkurti darbą iš naujo, jie tiesiog atkūrė ankstesnę versiją per kelias minutes.
Sinchronizavimo klaidų diagnostika ir sprendimas
Net ir geriausiai sukonfigūravus „OneDrive”, kartais vis tiek kyla sinchronizavimo problemų. Svarbu mokėti jas diagnozuoti ir spręsti.
Dažniausios problemos ir jų sprendimai:
1. Įstrigęs sinchronizavimas
– Iš naujo paleiskite „OneDrive” programą
– Spustelėkite „OneDrive” piktogramą > Žinynas ir nustatymai > Iš naujo paleisti
2. Failai su nepalaikomais simboliais
– „OneDrive” nepalaiko kai kurių simbolių failų pavadinimuose (|, *, ?, <, >, :, /, \)
– Pervardinkite failus, pašalindami šiuos simbolius
3. Per ilgi failų keliai
– „OneDrive” turi 400 simbolių kelio limitą
– Sutrumpinkite aplankų struktūrą arba failų pavadinimus
4. Sinchronizavimo būsenos tikrinimas:
– Spustelėkite „OneDrive” piktogramą
– Pasirinkite Žinynas ir nustatymai > Peržiūrėti sinchronizavimo problemas
Dirbdamas su viena teisės firma, susidūriau su įstrigusio sinchronizavimo problema. Priežastis pasirodė esanti netikėta – kai kurie dokumentai turėjo specialius simbolius pavadinimuose, kuriuos advokatai naudojo bylų žymėjimui. Pervardinus failus problema išsisprendė, o mes sukūrėme naują bylų žymėjimo sistemą, kuri buvo suderinama su „OneDrive”.
Išplėstinės „OneDrive” funkcijos profesionaliam darbui
Be pagrindinių funkcijų, „OneDrive” siūlo išplėstines galimybes, kurios gali ženkliai pagerinti darbo efektyvumą.
Asmeninių nuostatų ir komandinių bibliotekų atskyrimas:
Jei naudojate „OneDrive” ir „SharePoint” bibliotekas, svarbu jas tinkamai atskirti:
1. Asmeninėje „OneDrive” saugykloje laikykite darbinius dokumentus, kurie dar nėra pasiruošę bendrinimui
2. Komandinius dokumentus laikykite „SharePoint” bibliotekose
3. Sinchronizuokite tik tuos „SharePoint” aplankus, su kuriais dirbate šiuo metu
Automatinis nuotraukų ir ekrano kopijų įkėlimas:
„OneDrive” gali automatiškai įkelti nuotraukas ir ekrano kopijas:
1. Atidarykite „OneDrive” nustatymus
2. Eikite į Backups > Automatiškai įkelti ekrano kopijas
3. Pasirinkite, ar norite, kad būtų įkeliamos visos ekrano kopijos, ar tik tos, kurias specialiai išsaugote į „OneDrive” aplanką
Išplėstinė paieška:
„OneDrive” turi galingą paieškos funkciją, kuri gali atpažinti tekstą nuotraukose ir skenuotuose dokumentuose. Tai ypač naudinga, kai ieškote informacijos senuose dokumentuose ar nuotraukose su tekstu.
Dirbdamas su nekilnojamojo turto agentūra, įdiegėme automatinį nuotraukų įkėlimą agentų telefonuose. Tai leido jiems fotografuoti objektus ir iškart turėti nuotraukas prieinamas visai komandai, be papildomų veiksmų. Išplėstinė paieška padėjo greitai rasti reikiamus objektus pagal adresus, matomas nuotraukose.
Skaitmeninė darbo erdvė: žvelgiant į ateitį su „OneDrive”
Technologijos keičiasi, bet efektyvaus darbo principai išlieka. „OneDrive” optimizavimas – tai ne vienkartinis veiksmas, o nuolatinis procesas, kurį reikia pritaikyti prie besikeičiančių darbo poreikių.
Stebėdamas klientų sėkmės istorijas, matau, kad didžiausią naudą gauna tie, kurie „OneDrive” traktuoja ne tik kaip saugyklą, bet kaip integruotą darbo aplinką. Vienas grafikos dizaineris pasakojo, kaip perėjimas nuo chaotiško failų saugojimo prie struktūrizuotos „OneDrive” sistemos sutaupė jam vidutiniškai valandą per dieną, anksčiau skirtą failų paieškai.
Technologijų konsultantė iš Vilniaus dalijosi įžvalga: „Svarbiausia suprasti, kad „OneDrive” – tai ne tik vieta, kur laikomi failai, bet ir įrankis, keičiantis darbo procesus. Kai supratau šį skirtumą, pradėjau kitaip organizuoti savo darbo eigą.”
Baigdamas norėčiau pabrėžti – geriausias „OneDrive” optimizavimas yra tas, kuris atitinka jūsų unikalius darbo įpročius. Eksperimentuokite su aprašytais metodais, stebėkite, kas veikia geriausiai, ir nebijokite keisti nustatymų. Juk technologijos turi tarnauti mums, o ne mes joms.
Tad kitą kartą, kai „OneDrive” pradės elgtis ne taip, kaip tikitės, prisiminkite šiuos patarimus. Galbūt jūsų sprendimas slypi ne naujame įrenginyje ar programoje, o tiesiog geresnėje esamos technologijos konfigūracijoje.